Администраторам
Шаг 1. Настройте SMTP-сервер
В онлайн-офисе вы можете отправлять сообщения, не открывая внешние почтовые клиенты; всё, что вам надо, — это задать параметры SMTP-сервера для сервиса электронной почты, который вы обычно используете. Вы сможете отправлять письма клиентам с вашего обычного адреса электронной почты через интерфейс онлайн-офиса.
Чтобы настроить доступные параметры SMTP:
- Перейдите в раздел Настройки портала. Для этого нажмите значок Настройки в правом верхнем углу.
- Переключитесь на вкладку Интеграция.
- Откройте страницу Настройки SMTP.
- В разделе Настройки SMTP заполните нужные поля (конкретные настройки можно узнать у вашего поставщика услуг электронной почты):
- в поле Хост введите имя хоста SMTP-сервера, например, smtp.domain.com,
- укажите номер Порта, используемый SMTP-сервером. Рекомендуется использовать порт 587 или 25.
- отметьте опцию Аутентификация, если только авторизованные пользователи могут использовать сервер;
- заполните поля Логин и Пароль,Примечание: Логин — это адрес вашего почтового ящика на почтовом сервере, для которого вы указываете настройки SMTP. Пароль — это пароль, который вы используете для входа в соответствующий почтовый ящик. Убедитесь, что вы указали правильный адрес электронной почты и пароль.
- в поле Отображаемое имя отправителя введите любое имя,
- в поле Адрес email отправителя укажите соответствующий адрес электронной почты (он должен совпадать с адресом, указанным в поле Логин).
- Установите флажок Использовать SSL, чтобы использовать зашифрованное соединение.
- Нажмите кнопку Сохранить.
- Чтобы проверить, правильные ли настройки указаны, нажмите на кнопку Тестовое письмо. Если настройки заданы правильно, вы получите Тестовое письмо для проверки настроек SMTP на адрес электронной почты, указанный в вашем профиле пользователя на портале.
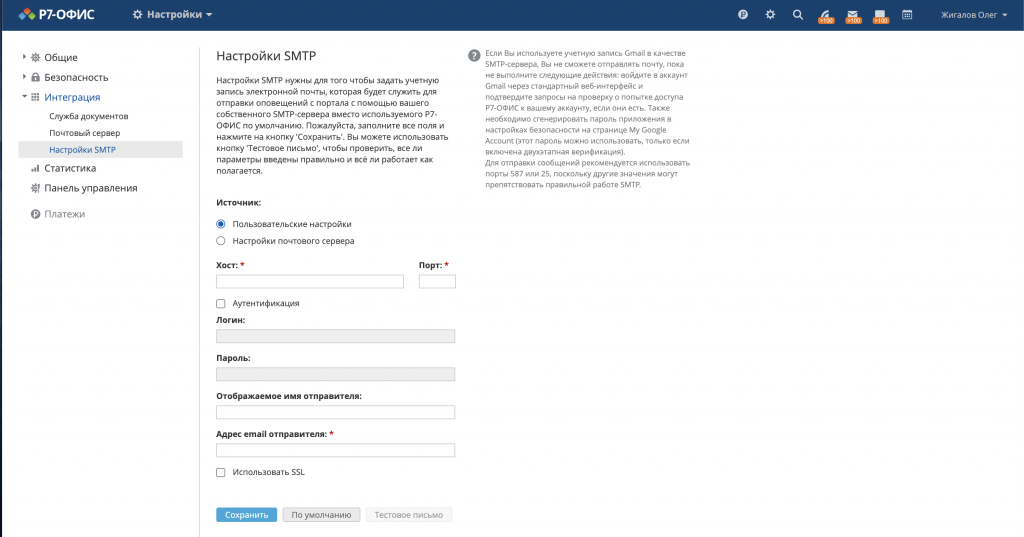
Шаг 2. Войдите в CRM
Войдите на портал и нажмите на ссылку CRM.
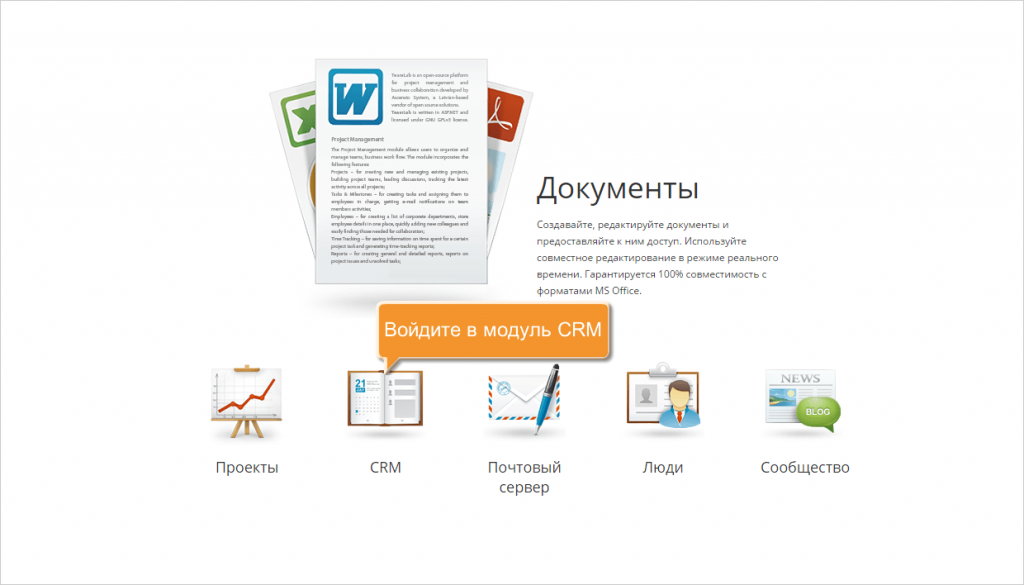
Если вы уже на портале и работаете с ним какое-то время, то для получения доступа к модулю CRM с любой страницы портала откройте выпадающий список в левом верхнем углу страницы и выберите соответствующую опцию.
Шаг 3. Создайте список рассылки
Ваш список рассылки может содержать до 50 получателей. Чтобы создать его, просто отметьте в списке Контакты те контакты, которым вы хотите отправить сообщение. Чтобы облегчить поиск нужных контактов, воспользуйтесь фильтром, который расположен над списком.
Проверьте, у всех ли выбранных контактов указан адрес электронной почты. Если нет, то чтобы добавить адрес, нажмите кнопку Действия справа, выберите из выпадающего списка опцию Добавить email и введите нужный адрес в поле, которое появится. Нажмите клавишу Enter для подтверждения.
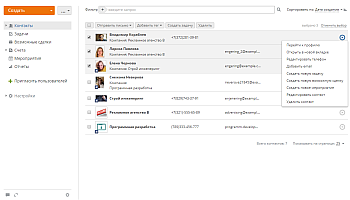
Когда все контакты будут выбраны, нажмите кнопку Отправить письмо, расположенную над списком контактов, и выберите опцию Внутренний SMTP-сервер (максимум 50 получателей).
Шаг 4. Напишите письмо
Когда все параметры будут настроены, откроется страница Написать письмо.
В поле От кого: вы увидите имя и адрес электронной почты отправителя, указанные при настройке SMTP-сервера. Поле Кому: показывает количество выбранных контактов.
Все, что вам надо сделать, — это ввести Тему письма и написать сообщение. Панель форматирования позволяет отформатировать текст, меняя начертание, цвет шрифта, выравнивание, размер и т.д.
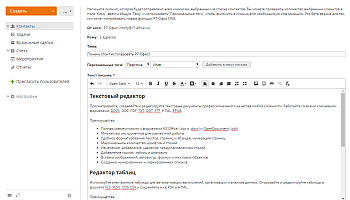
Если вам надо добавить в сообщение какие-то переменные, воспользуйтесь Персональными тегами.
Например, если вы хотите добавить в приветствие имя получателя, установите курсор мыши на то место, куда надо добавить переменную, затем выберите соответствующий тег из выпадающего списка и нажмите кнопку Добавить в текст письма. В нашем случае это будет: Имя и Фамилия, поскольку мы отправляем письмо Персонам. В результате вы увидите следующую строку: Здравствуйте, $(Person.First Name) $(Person.Last Name),
Необходимые данные будут автоматически взяты из вашей клиентской базы CRM.
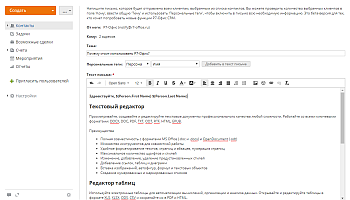
Вы также можете прикрепить к сообщению определенный файл. Нажмите ссылку Показать панель для прикрепления файлов, расположенную под полем Текст письма, и, используя кнопку Прикрепить файл, выберите нужный файл на жестком диске.
Отметьте галочкой опцию Сохранить это письмо в истории, чтобы добавить соответствующее событие в историю взаимодействия с каждым контактом из списка рассылки.
Шаг 5. Просмотрите письмо и начните отправку
Чтобы предварительно просмотреть результат, нажмите кнопку Далее (просмотр) под полем Текст письма.
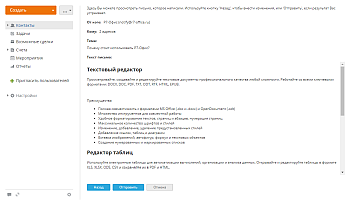
Если результат вас устраивает, нажмите кнопку Отправить, чтобы начать отправку.

