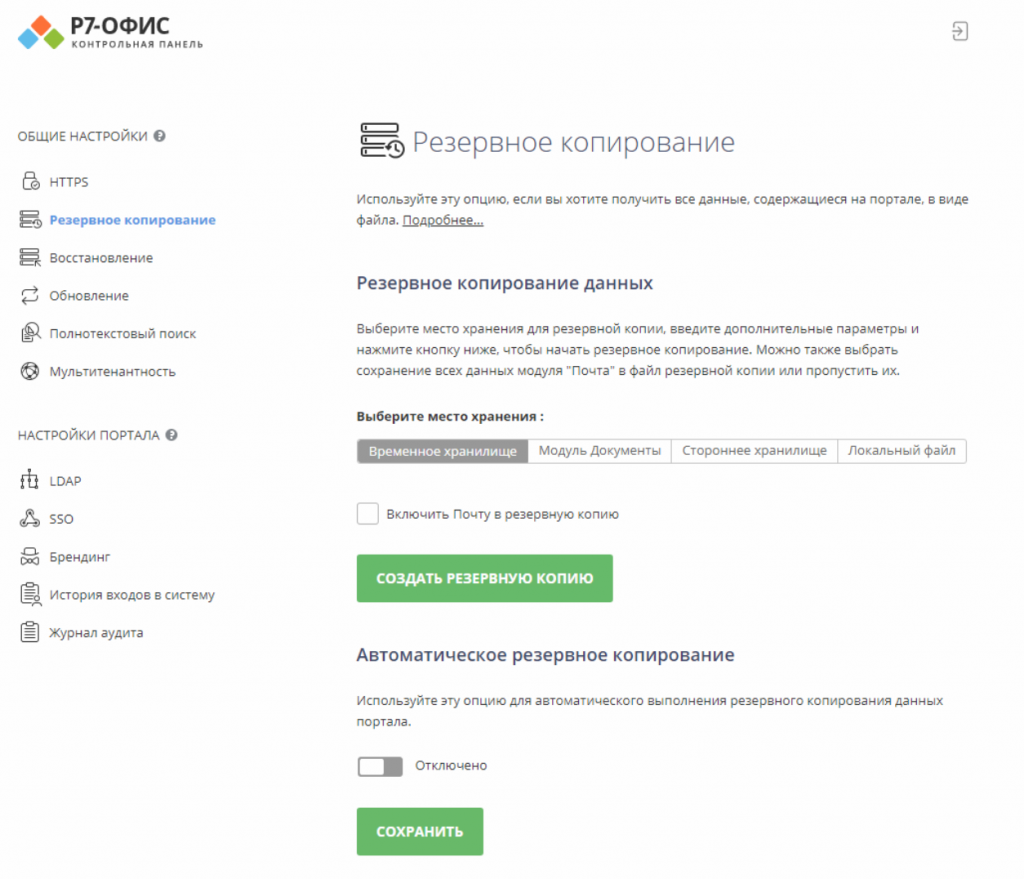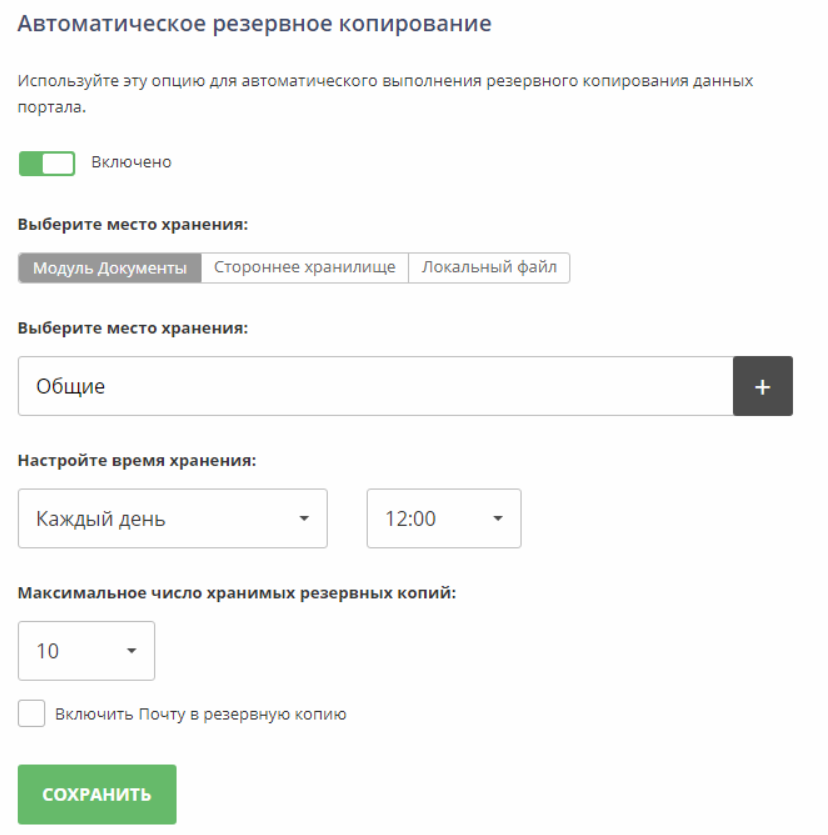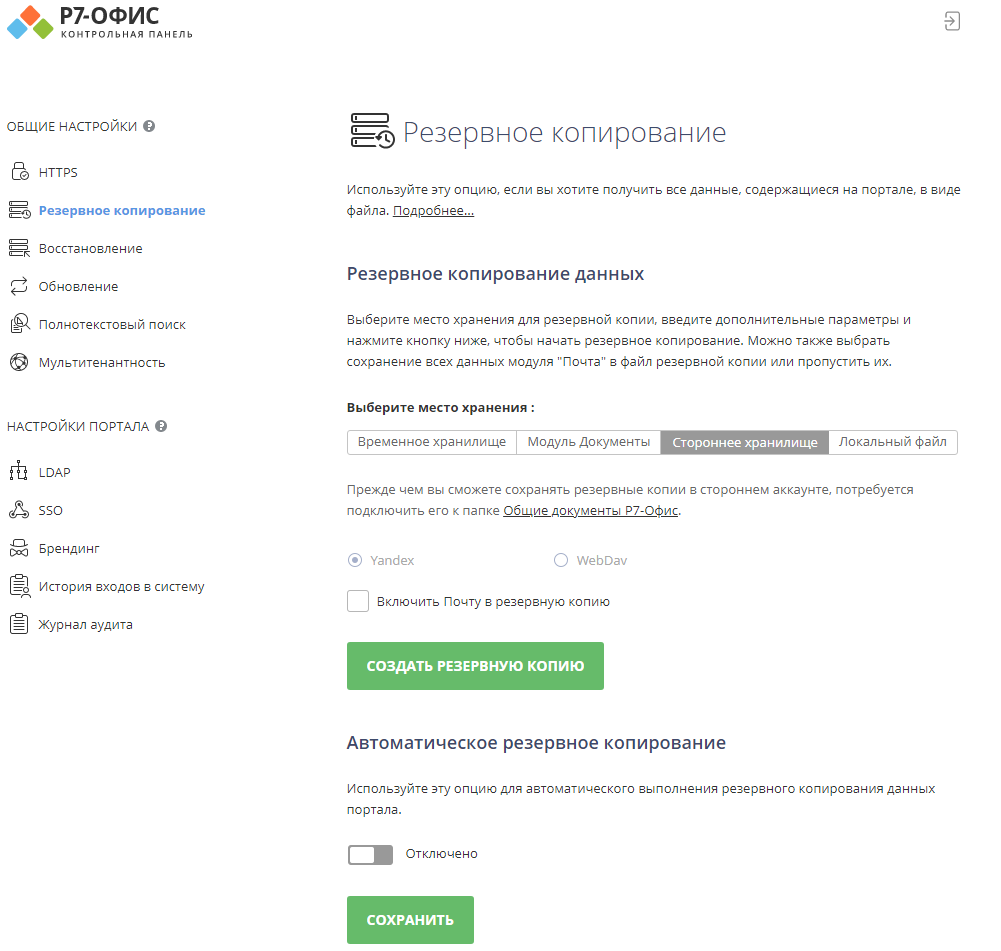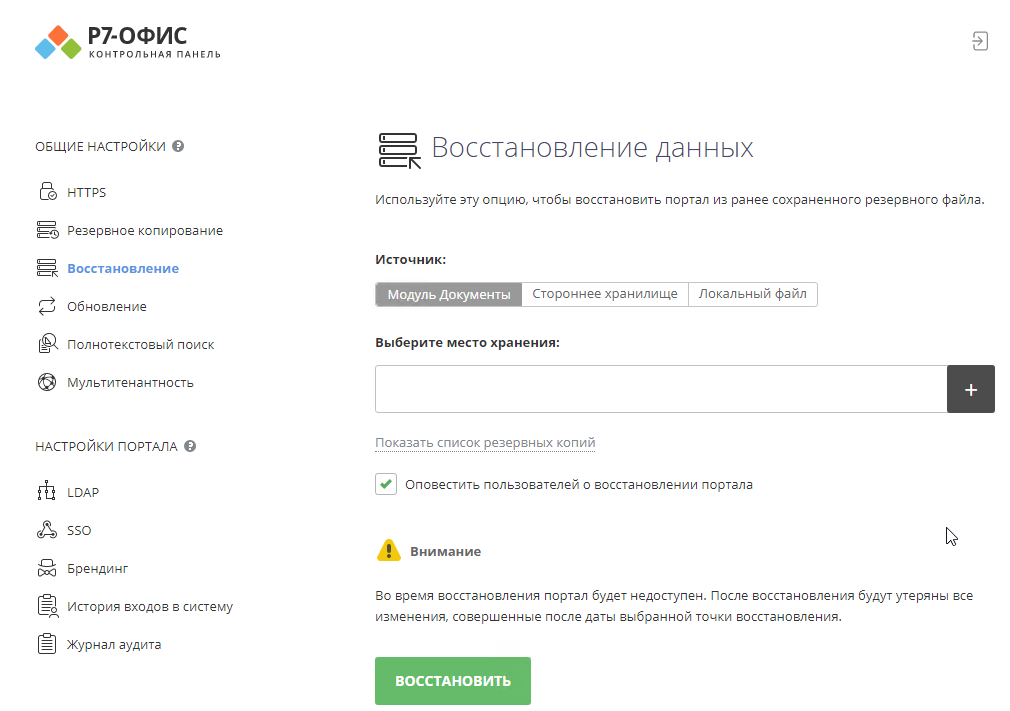Введение
В Панели управления доступна возможность резервного копирования и восстановления, которая позволяет выполнять резервное копирование данных портала и восстанавливать их в серверной версии Р7-Офис. Чтобы открыть Панель управления, войдите на портал и нажмите на ссылку «Панель управления» на Стартовой странице. Можно также перейти в «Настройки» портала и нажать на ссылку «Панель управления» на левой боковой панели.
Резервное копирование данных
Чтобы вручную создать резервную копию данных портала, перейдите на страницу Резервное копирование в Панели управления и используйте раздел Резервное копирование данных:
- выберите требуемое Хранилище для файлов резервных копий:
- отметьте переключатель Временное хранилище, если по завершении резервного копирования вы хотите скачать резервную копию на локальный диск. Это можно будет сделать с помощью ссылки, появившейся ниже.
- отметьте переключатель Модуль Документы и нажмите кнопку Плюс рядом с полем, появившимся ниже. Откроется окно Выбрать папку. Укажите папку в разделе Общие документы, в которой надо сохранить резервную копию, и нажмите кнопку OK.
- отметьте переключатель Стороннее хранилище, если вы хотите сохранить резервную копию на облачное хранилище. В появившемся ниже поле место куда вы хотите сохранить резервную копию. На данный момент поддерживается хранилище Яндекс.Диск (прочитать о том как подключить Яндекс.Диск, а так же хранилища по WebDAV можно тут)
- отметьте переключатель Локальный файл если вы хотите сохранить резервную копию на локальном диске. В появившемся ниже поле Выберите место хранения укажите путь к папке, в которой вы хотите сохранить резервную копию.
Например:
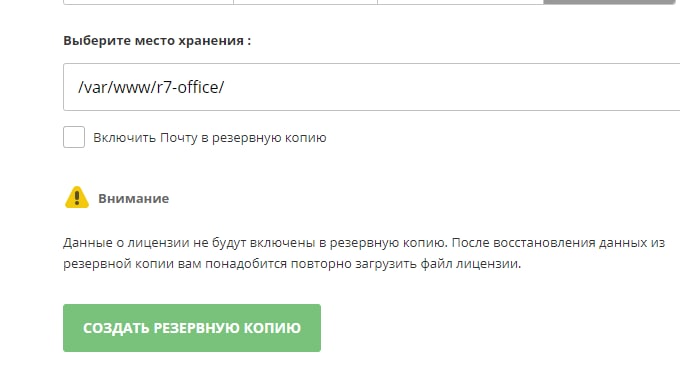
Обратите внимание на права доступа к каталогу для пользователя от которого делается резервная копия.
Примечание: При выборе опции Модуль Документы размер файла резервной копии влияет на общее занятое дисковое пространство на портале.
- установите флажок Включить Почту в резервную копию, если вы хотите также выполнить резервное копирование данных Почты. Это увеличит время выполнения резервного копирования и размер файла резервной копии, но, если эта опция отключена, данные модуля Почта будут потеряны после восстановления, и учетные записи придется подключать заново.
Примечание: Данные о лицензии не будут включены в резервную копию. После восстановления данных из резервной копии вам понадобится повторно загрузить файл лицензии.
- нажмите на кнопку СОЗДАТЬ РЕЗЕРВНУЮ КОПИЮ.
Когда резервное копирование завершится, вы найдете файл резервной копии в формате .tar.gz (имя-портала_дата_время.tar.gz) в указанной папке. Если вы выбрали Временное хранилище, ссылка для скачивания созданной резервной копии будет доступна в течение 24 часов.
Автоматическое резервное копирование
Для автоматизации процесса резервного копирования используйте раздел Автоматическое резервное копирование на странице Резервное копирование в Панели управления:
- нажмите на переключатель Отключено, чтобы разрешить использование этой возможности.
- выберите требуемое Хранилище для файлов резервных копий (доступны те же опции, что указаны выше, кроме Временного хранилища, которое доступно только в разделе Резервное копирование данных).
- укажите промежуток времени, через который необходимо создавать резервные копии: Каждый день с указанием нужного времени суток, Каждую неделю с указанием нужного дня недели и времени суток или Каждый месяц с указанием нужной даты и времени суток.
- задайте Максимальное число хранимых резервных копий, выбрав нужное значение (от 1 до 30) из выпадающего списка.
- установите флажок Включить Почту в резервную копию, если вы хотите также выполнять резервное копирование данных Почты.
- нажмите кнопку СОХРАНИТЬ.
Резервные копии будут создаваться автоматически с заданной периодичностью.
Восстановление данных из Сторонних хранилищ
Для восстановления данных портала из предварительно созданного файла резервной копии перейдите на страницу Восстановление в Панели управления.
- выберите Источник, где сохранены файлы резервных копий:
- отметьте переключатель Стороннее хранилище, выберите хранилище откуда требуется загрузить файл резервной копии. Далее выберите папку, где расположена резервная копия и нажмите кнопку OK.
- отметьте переключатель Локальный файл, нажмите кнопку Плюс рядом с полем Выберите место хранения и найдите нужный файл резервной копии, сохраненный на локальном диске.
Примечание: Вместо того чтобы выбирать файл резервной копии из определенного Источника, можно нажать на ссылку Показать список резервных копий под переключателями, чтобы выбрать нужный файл из истории резервного копирования (если файл резервной копии был вручную удален из хранилища, он не будет доступен в списке). Нажмите на ссылку Восстановить рядом с нужным файлом резервной копии. Чтобы удалить файл резервной копии из этого списка, нажмите на значок Удалить.
- в случае необходимости оставьте установленным флажок Оповестить пользователей о восстановлении портала, чтобы оповестить пользователей портала;
- нажмите кнопку ВОССТАНОВИТЬ.
- Во время восстановления портала появится окно с процентом выполненных работ.
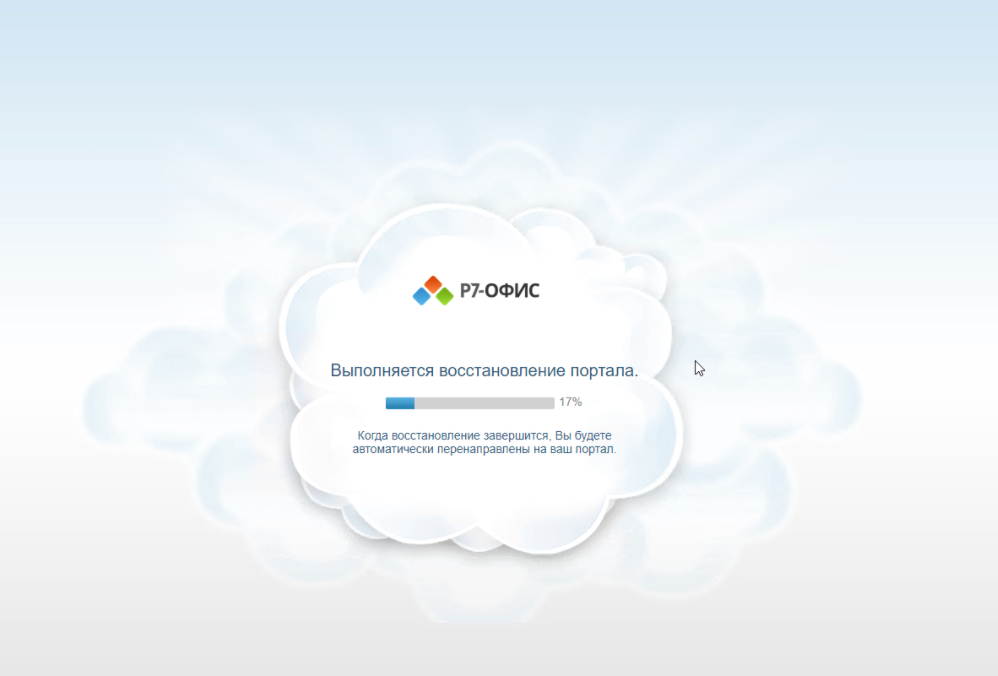
Восстановление данных из Модуля Документы
Для восстановления данных портала из предварительно созданного файла резервной копии перейдите на страницу Восстановление в Панели управления.
- выберите Источник, где сохранены файлы резервных копий:
- отметьте переключатель Модуль Документы и нажмите кнопку Плюс ниже. В окне Выбрать файл выберите нужный файл резервной копии, сохраненный в разделе Общие документы, и нажмите кнопку OK.
- отметьте переключатель Локальный файл, нажмите кнопку Плюс рядом с полем Выберите место хранения и найдите нужный файл резервной копии, сохраненный на локальном диске.Примечание: В случае, если ваша резервная копия более 100гб необходимо поменять значение по умолчанию в базе MySQL
Для Windows:
Пожалуйста, перейдите в меню Пуск — MySQL — Запустите MySQl Command Line Client
Введите пароль r7-office
Выберите базу данных r7-office:use r7-office;
Выполните команду, где
max_file_sizeзадает максимальный размер файла в мегабайтах:UPDATE tenants_quota SET `max_file_size`=512000 WHERE `tenant`=-1000; UPDATE tenants_quota SET max_file_size=512000 WHERE tenant=-1;Выполните выход из MySQL.
exit
Для применения изменений необходимо перезапустить сайты (Р7-Офис. Совместная работа и Р7-Офис. Совместная работа. Системное API) в IIS или выполнить полную перезагрузку сервера.
Для Linux:mysql -p
Введите пароль r7-office
Выберите базу данных r7-office:use r7-office;
Выполните команду, где
max_file_sizeзадает максимальный размер файла в мегабайтах:UPDATE tenants_quota SET `max_file_size`=512000 WHERE `tenant`=-1000; UPDATE tenants_quota SET max_file_size=512000 WHERE tenant=-1;
Выполните выход из MySQL.
exit
Для применения изменений необходимо перезапустить сайты (Р7-Офис. Совместная работа и Р7-Офис. Совместная работа. Системное API) в IIS или выполнить полную перезагрузку сервера.
Примечание: Вместо того чтобы выбирать файл резервной копии из определенного Источника, можно нажать на ссылку Показать список резервных копий под переключателями, чтобы выбрать нужный файл из истории резервного копирования (если файл резервной копии был вручную удален из хранилища, он не будет доступен в списке). Нажмите на ссылку Восстановить рядом с нужным файлом резервной копии. Чтобы удалить файл резервной копии из этого списка, нажмите на значок
 .
.
- в случае необходимости оставьте установленным флажок Оповестить пользователей о восстановлении портала, чтобы оповестить пользователей портала;
- нажмите кнопку ВОССТАНОВИТЬ.
- Во время восстановления портала появится окно с процентом выполненных работ.
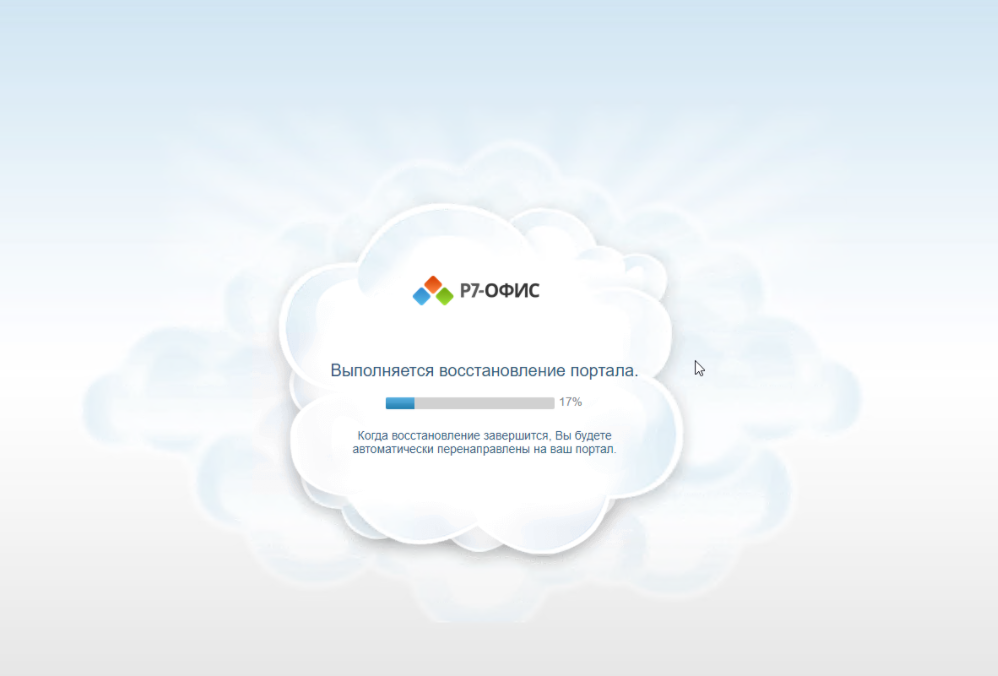
Примечание: В случае если восстановление портала происходит не на изначально установленном сервере и переносится на другой сервер, необходимо до момента авторизации на портале после восстановления скопировать значение параметра
core.machinekeyс сервера откуда переносится резервная копия и заменить на это значение параметрcore.machinekeyна сервере куда переносится резервная копия в файлах:Для Windows:
C:\Program Files (x86)\R7-OFFICE\CommunityServer\WebStudio\web.appsettings.config C:\Program Files (x86)\R7-OFFICE\CommunityServer\Services\TeamLabSvc\TeamLabSvc.exe.config C:\Program Files (x86)\R7-OFFICE\CommunityServer\ApiSystem\Web.config C:\Program Files (x86)\R7-OFFICE\CommunityServer\Services\MailAggregator\ASC.Mail.EmlDownloader.exe.config C:\Program Files (x86)\R7-OFFICE\CommunityServer\Services\MailAggregator\ASC.Mail.Aggregator.CollectionService.exe.config C:\Program Files (x86)\R7-OFFICE\ControlPanel\www\config\production.json
Для Linux:
/var/www/r7-office/WebStudio/web.appsettings.config /var/www/r7-office/Services/TeamLabSvc/TeamLabSvc.exe.config /var/www/r7-office/ApiSystem/Web.config /var/www/r7-office/Services/MailAggregator/ASC.Mail.EmlDownloader.exe.config /var/www/r7-office/Services/MailAggregator/ASC.Mail.Aggregator.CollectionService.exe.config /var/www/r7-office/controlpanel/www/config/production.json
Значение
core.machinekeyво всех файлах должно быть одинаковое.
После редактирования файлов, для применения изменений необходимо выполнить полную перезагрузку сервера.Примечание: Не забудьте, что по завершении восстановления потребуется повторно загрузить файл лицензии. Это можно сделать в разделе Платежи.