Систематизация писем поможет вам следить за своей корреспонденцией и упростит поиск сообщений. Чтобы систематизировать сообщения, можно добавить к ним теги. Для этого:
В папке Входящие:
- выберите цепочки писем, поставив галочки рядом с их названиями,
- нажмите кнопку Теги над списком полученных сообщений,
- выберите тег из списка или создайте новый.
При прочтении сообщения:
- откройте нужную цепочку писем,
- нажмите кнопку Теги над полем текста письма,
- если необходимо, отметьте опцию Помечать все письма отправителей, чтобы в дальнейшем выбранный тег автоматически добавлялся ко всем письмам, полученным от отправителя или отправителей данного письма,
- выберите тег из списка или создайте новый.
При написании сообщения:
- нажмите кнопку Создать сообщение,
- нажмите кнопку Теги над полем От кого:,
- выберите тег из списка или создайте новый.
Добавленные теги всегда отображаются рядом с темой цепочки писем в папке Входящие, а в окне открытого сообщения — в поле Теги под полем Дата.
Получить доступ к цепочкам писем, которые помечены тегами, можно с помощью ссылок в меню слева под папкой Спам. Если нажать на название нужного тега, откроется список цепочек писем, помеченных тегом с заданным названием.
Чтобы отредактировать тег:
- разверните раздел Настройки в меню слева,
- выберите опцию Управление тегами, чтобы открыть список тегов,
- выберите из списка нужный тег и щелкните по значку
 справа,
справа, - выберите опцию Редактировать,
- внесите все нужные изменения, например, измените цвет тега, его название, или укажите нужный адрес или адреса электронной почты в разделе Помечать все письма от, чтобы в дальнейшем этот тег автоматически добавлялся ко всем письмам, полученным с указанного адреса электронной почты. Для добавления нового адреса используйте значок
 , для удаления добавленного адреса — значок
, для удаления добавленного адреса — значок  ,
, - нажмите кнопку Сохранить.
На странице Управление тегами также можно создавать новые теги, используя кнопку Создать новый тег.
Для удаления тега выберите соответствующую опцию из выпадающего списка ![]() Действия.
Действия.
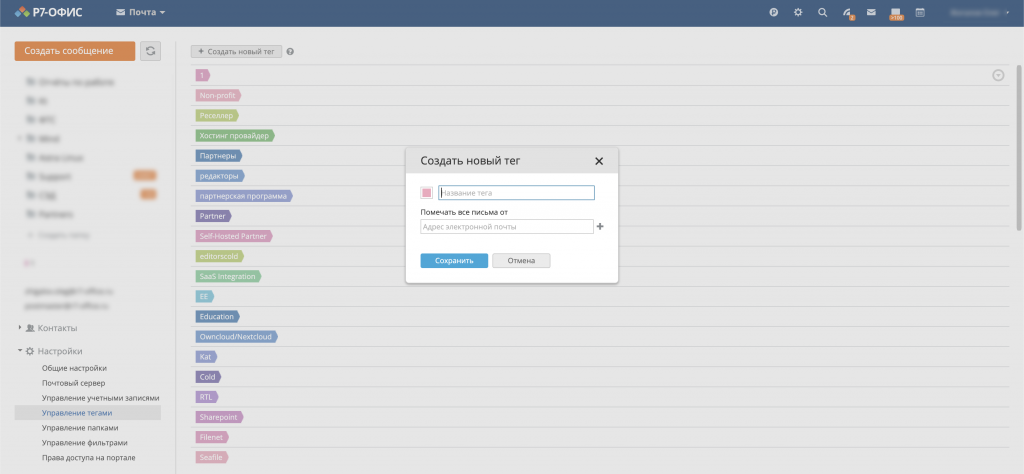
Была ли полезна статья?

