После установки модуля Почтовый сервер вы сможете подключить свой домен в модуле Почта, создавать корпоративные почтовые ящики и управлять ими прямо на портале.
Примечание: Только владелец и администраторы портала могут подключать домены, создавать корпоративные почтовые ящики, управлять ими и удалять их.
Для подключения первого домена:
- щелкните по значку
 наверху любой страницы портала (если не создано еще ни одного аккаунта) и нажмите ссылку Подключить домен или перейдите в раздел Настройки модуля Почта,
наверху любой страницы портала (если не создано еще ни одного аккаунта) и нажмите ссылку Подключить домен или перейдите в раздел Настройки модуля Почта, - выберите опцию Почтовый сервер и нажмите на кнопку Добавить свой домен,
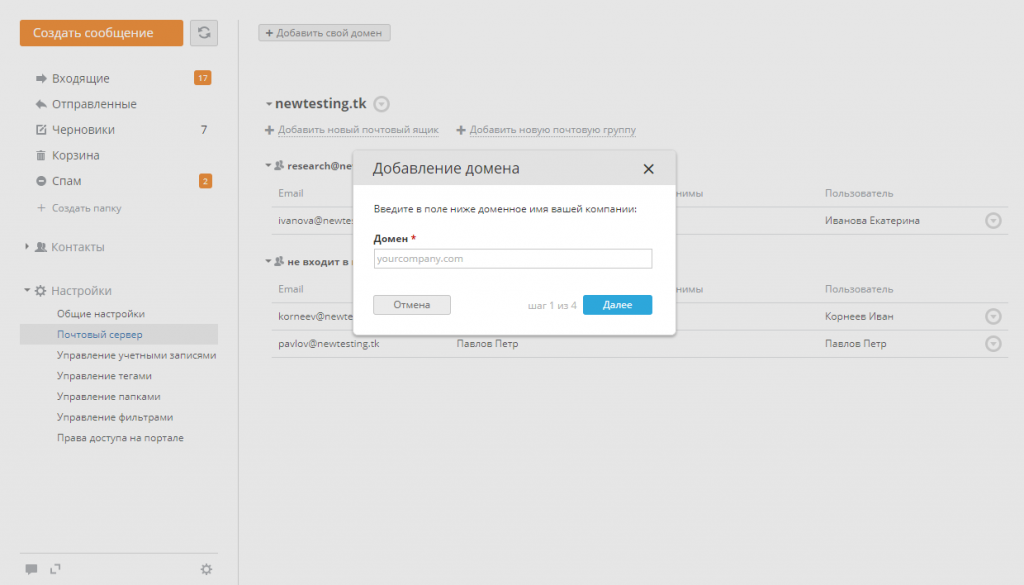
- для подключения домена следуйте инструкциям мастера:
- введите имя домена в поле Домен и нажмите кнопку Далее,
- добавьте Запись MX в панели управления вашего домена, используя информацию, приведенную в инструкциях мастера, и нажмите кнопку Далее,
- добавьте Запись SPF в панели управления вашего домена, используя информацию, приведенную в инструкциях мастера, и нажмите кнопку Далее,
- добавьте Запись DKIM в панели управления вашего домена, используя информацию, приведенную в инструкциях мастера, и нажмите кнопку Готово.
- в открывшемся окне нажмите кнопку OK.
Добавленный домен появится на странице со списком доменов. С помощью кнопки Добавить свой домен вы можете добавить любое нужное количество доменов.
С помощью меню домена, вы можете:
- Проверить Настройки DNS.
- Удалить домен, если он вам больше не нужен.
- Просмотреть настройки подключения, которые можно использовать при подключении почтового ящика к стороннему почтовому клиенту.
Администраторы могут просмотреть настройки подключения с помощью меню домена на странице настроек Почтового сервера. Пользователи, у которых есть почтовый ящик на этом домене, могут просмотреть настройки подключения с помощью меню почтового ящика на странице Управление учетными записями.
Выберите опцию Настройки подключения в меню домена/почтового ящика. Настройки подключения будут показаны в новом окне. Настройки включают следующие данные: логин и пароль (адрес и пароль от вашего почтового ящика), Сервер, Порт, SSL/TLS для входящей почты (IMAP-сервера) и исходящей почты (SMTP-сервера).
Если рядом с добавленным доменом вы видите сообщение красного цвета, это значит, что некоторые из DNS-записей заданы некорректно или что они еще не обновились (этот процесс может занять от нескольких минут до нескольких часов). Подождите некоторое время и, если это сообщение не исчезает, нажмите на ссылку Настройки DNS, чтобы узнать, какие DNS-записи требуется проверить. Нажмите на кнопку Проверить, чтобы обновить информацию о настройках DNS. После того как обновление будет завершено, можно добавить первый почтовый ящик.
Чтобы создать новый почтовый ящик:
- выберите нужный домен,
- нажмите на ссылку Добавить новый почтовый ящик,
- в окне Создание нового почтового ящика введите Адрес почтового ящика в соответствующее поле и с помощью ссылки Добавить пользователя выберите пользователя, для которого надо создать почтовый ящик. Поле Имя отправителя будет автоматически заполнено данными из профиля пользователя, но это имя можно изменить в случае необходимости,
Примечание: Для одного пользователя можно создать только два почтовых ящика в каждом домене
- нажмите кнопку Сохранить.
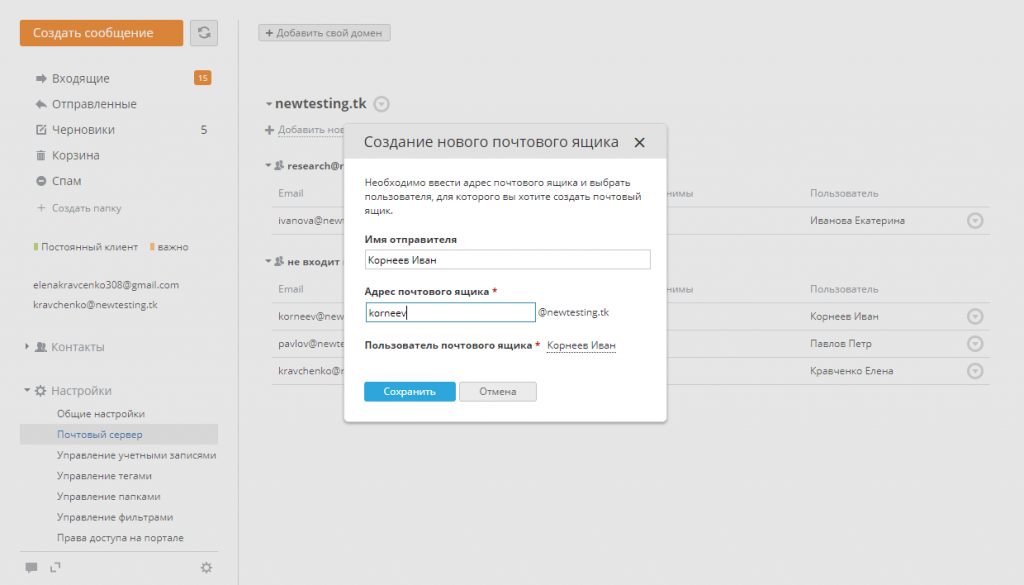
Пользователь получит оповещение о создании почтового ящика. Оповещение будет отправлено на почтовый ящик, указанный в профиле пользователя (если он активирован) и на созданный почтовый ящик. Оповещение также будет содержать информацию о настройках подключения для сторонних почтовых клиентах.
С помощью меню почтового ящика, вы можете изменить псевдонимы почтового ящика, изменить пароль почтового ящика или удалить почтовый ящик. Для получения дополнительной информации о псевдонимах и почтовых группах вы можете обратиться к этой статье.
Администраторы могут изменить пароль для почтового ящика пользователя с помощью меню почтового ящика на странице настроек Почтового сервера. Пользователи, у которых есть почтовый ящик на этом домене, могут изменить свои пароли с помощью меню почтового ящика на странице Управление учетными записями.
Выберите опцию Изменить пароль в меню почтового ящика и задайте новый пароль. Правила генерации и валидации паролей такие же, как и для паролей учетных записей на портале (задаются в разделе Настройки надежности пароля в настройках безопасности портала). Пароль можно ввести вручную или сгенерировать автоматически. По мере ввода пароль проходит валидацию, его соответствие требованиям надежности пароля обозначается цветом. Чтобы сгенерировать новый пароль автоматически, нажмите на значок ![]() . Адрес почтового ящика и сгенерированный пароль можно скопировать с помощью соответствующей ссылки, расположенной ниже, и отправить пользователю. Автоматическое оповещение портала о смене пароля будет отправлено на почтовый ящик, указанный в профиле пользователя (если он активирован). Если почтовый ящик из профиля пользователя не активирован, сообщение будет отправлено на текущий почтовый ящик.
. Адрес почтового ящика и сгенерированный пароль можно скопировать с помощью соответствующей ссылки, расположенной ниже, и отправить пользователю. Автоматическое оповещение портала о смене пароля будет отправлено на почтовый ящик, указанный в профиле пользователя (если он активирован). Если почтовый ящик из профиля пользователя не активирован, сообщение будет отправлено на текущий почтовый ящик.

