В Р7 Офис Десктоп и Сервер присутствует в разделе Плагины встроенный редактор для работы с растровой графикой Фоторедактор.
Подробнее можно прочитать в разделе Вкладка Плагины.
Основные возможности просмотрщика видео Р7-Медиаплеер
Просмотрщик видео Р7-Медиаплеер позволяет осуществлять просмотр медиафайлов самых распространенных форматов, в том числе avi, mpeg, mp3, mp4, webm и другие.
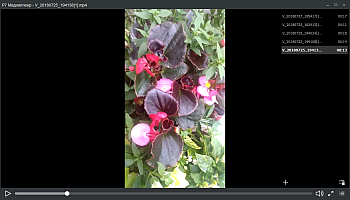
Если медиафайлы ассоциированы с приложением Р7-Медиаплеер, их можно открывать двойным щелчком мыши по названию файла в окне проводника. Файлы также можно добавить в приложение путем перетаскивания.
Для выполнения различных операций можно использовать следующие кнопки на нижней панели инструментов:
 - начать воспроизведение выбранного файла,
- начать воспроизведение выбранного файла, - приостановить воспроизведение выбранного файла,
- приостановить воспроизведение выбранного файла, - регулировать громкость,
- регулировать громкость, - развернуть окно приложения на весь экран (для выхода из полноэкранного режима нажмите клавишу Esc),
- развернуть окно приложения на весь экран (для выхода из полноэкранного режима нажмите клавишу Esc), - свернуть или развернуть панель со списком воспроизведения,
- свернуть или развернуть панель со списком воспроизведения, - добавить файлы в список воспроизведения,
- добавить файлы в список воспроизведения, - очистить список воспроизведения.
- очистить список воспроизведения.
Основные возможности просмотрщика изображений Р7-Галерея
Просмотрщик изображений Р7-Галерея позволяет осуществлять просмотр файлов самых распространенных форматов, в том числе bmp, jpg, jpeg, png, gif, tif, tiff.

Если файлы изображений ассоциированы с приложением Р7-Галерея, их можно открывать двойным щелчком мыши по названию файла в окне проводника. Файлы также можно добавить в приложение путем перетаскивания.
Для выполнения различных операций можно использовать следующие кнопки на нижней панели инструментов:
 - увеличить масштаб выбранного изображения,
- увеличить масштаб выбранного изображения, - уменьшить масштаб выбранного изображения,
- уменьшить масштаб выбранного изображения, - показать изображение в исходном размере (если исходный размер изображения превышает размер окна приложения),
- показать изображение в исходном размере (если исходный размер изображения превышает размер окна приложения), - вписать изображение в окно приложения так, чтобы изображение было видно полностью (если масштаб отображения был увеличен),
- вписать изображение в окно приложения так, чтобы изображение было видно полностью (если масштаб отображения был увеличен), - повернуть выбранное изображение против часовой стрелки,
- повернуть выбранное изображение против часовой стрелки, - повернуть выбранное изображение по часовой стрелке,
- повернуть выбранное изображение по часовой стрелке, - перейти к предыдущему изображению,
- перейти к предыдущему изображению, - перейти к следующему изображению,
- перейти к следующему изображению, - отправить выбранное изображение на печать,
- отправить выбранное изображение на печать, - удалить выбранное изображение.
- удалить выбранное изображение.
Присутствуют ли у вас графические пакеты работающие с растровой и векторной графикой?
Есть ли возможность сохранения файла в формате DOC?
Формат DOC является устаревшим и при открытии данных файлов в Р7-Офис файл автоматически конвертируется в Open Office XML формат, который на данный момент, является стандартом.
Обратная конвертация не поддерживается и сохранение возможно только в форматах DOCX, DOTX, ODT, OTT, PDF, RTF, TXT
Мы рекомендуем работать с файлами формата .docx, во избежание проблем совместимости.
Настройка Р7-Офис Десктопа при помощи реестра ОС
На ОС Windows, на данный момент, в реестре HKEY_CURRENT_USER\Software\R7-Office\Editors хранятся и используются следующие значения:
- CheckForUpdates 1 - проверять, 0 - не проверять;
- LastCheckTime - время последней проверки;
- UpdateInterval - интервал проверки обновлений;
- locale - язык (ru);
- openPath - путь к последнему открытому файлу;
- savePath - путь к последнему сохраненному файлу;
- position - позиция окна приложения;
- maximized - приложение открывается на полный экран (TRUE) или не на полный экран (FALSE).
Изменение масштаба интерфейса Р7-Офис Десктоп
Изменение масштаба ОС не влияет на масштаб интерфейса Р7-Офис Десктоп.
Для изменения масштаба интерфейса Р7-Офис Десктоп необходимо изменить параметр "Масштабирование интерфейса" в настройках приложения.
Доступно изменение масштаба 100%, 125%, 150%, 175%, 200%.
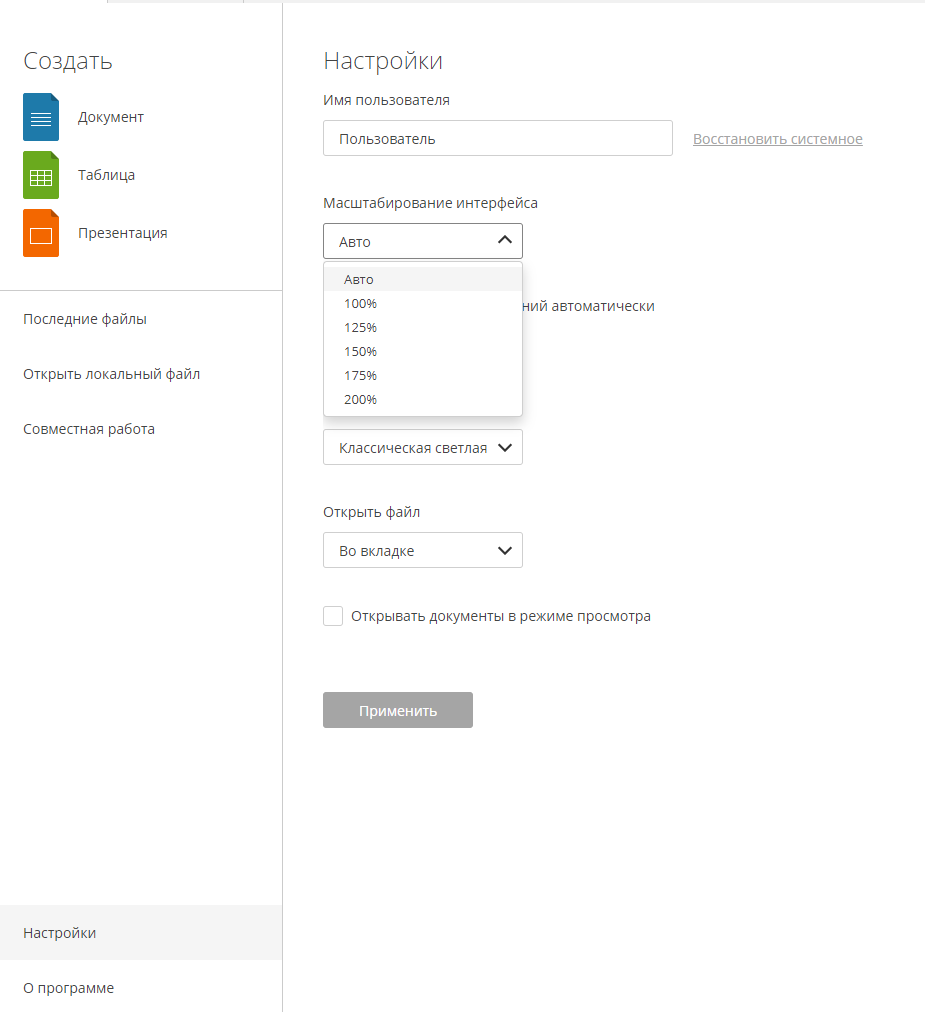
Добавление новых шрифтов в Десктопные редакторы
Введение
Ищете шрифт для текста, но не можете найти подходящий? Вы можете установить новый шрифт вручную!
Данное руководство продемонстрирует вам несколько способов добавления шрифтов в Десктопные редакторы Р7-офис для различных операционных систем.
Несколько важных замечаний перед установкой:
- Скачанные вами шрифты могут быть архивированы как .zip, .rar или любые другие форматы. Вы должны извлечь их перед установкой,
- Настольные редакторы поддерживают только шрифты OneType .otf и TrueType .ttf. Если у вашего шрифта другое расширение, попробуйте поискать в других источниках.
Шаг 1. Добавьте новые шрифты в вашу систему.
Выберите подходящую операционную систему и следуйте одному из предложенных способов установки шрифтов:
Windows:
- Дважды кликните файл .otf or .ttf, чтобы открыть его для в окне Просмотр шрифтов Windows. Затем нажмите кнопку Установить и дождитесь установки шрифтов. Или же нажмите кнопку Установить в контекстном меню файла шрифта.
- Скопируйте файл шрифта в папку
C:\Windows\Fonts. - В Windows 10 вы можете найти дополнительные шрифты в Microsoft Store. Для этого вы должны войти в свою учетную запись Microsoft, найти подходящий шрифт в магазине и нажать кнопку Скачать.
Linux:
- В Linux шрифты хранятся в следующих каталогах:
/usr/share/fonts/для глобальных шрифтов, доступных для всех пользователей, и~/.local/share/fontsor~/.fontsдля локальных шрифтов, доступных для текущего пользователя. Вам необходимо скачать файл шрифта и скопировать его в одну из этих папок.Обратите внимание, что для установки в папку/usr/local/share/fontsтребуется root-доступ. Кроме того, файлы шрифтов должны иметь права доступа 644(-rw-r--r--), иначе вы не сможете их использовать. - Многие системы Linux, например Ubuntu, имеют встроенную программу просмотра шрифтов, поэтому вы можете открыть файл с помощью этого приложения и нажать кнопку Установить.
- Вы можете установить шрифты с помощью Менеджера пакетов, но сначала убедитесь, что пакет со шрифтом действительно существует. Давайте посмотрим на пример системы на основе Debian:
sudo apt search tahomaЕсли вы можете найти пакет, вы можете его установить:
sudo apt install tahoma
MacOS:
Вы можете установить дополнительный шрифт с помощью системного приложения под названием Шрифты:
- Просто дважды щелкните на файл шрифта. Откроется приложение Шрифты, и вас спросят, хотите ли вы установить данный шрифт.
- Запустите Шрифты и нажмите кнопку Добавить на панели Шрифты. Выберите файл шрифта и нажмите Открыть. Шрифт будет установлен автоматически.
- Запустите приложение Шрифты. Найдите загруженный файл в Finder и перетащите его на значок книги шрифтов на панели Dock.
- Этот способ позволяет получить шрифты, которые доступны всем пользователям macOS, но не установлены в вашей системе. В приложении Шрифты щелкните на кнопку Все шрифты на боковой панели слева, затем выберите семейство шрифтов с затемненным шрифтом или один, или несколько стилей. Щелкните Загрузить на панели предварительного просмотра, затем щелкните Загрузить в появившемся диалоговом окне.
Шрифты, которые вы устанавливаете, доступны только вам или любому, кто использует ваш компьютер, в зависимости от того, что вы назначили в качестве местоположения по умолчанию для установленных шрифтов (Компьютер или Пользователя).
В зависимости от того, какое место вы выбрали по-умолчанию для установленных шрифтов (Компьютер или Пользователя), шрифты будут доступны только для выбранного пользователя или для всего компьютера.
Шаг 2.Перезапустите редакторы
После добавления шрифтов в вашу систему, перезапустите приложение Редакторы Р7-офис.
Теперь вы можете начать пользоваться новыми шрифтами.
Как включить режима отладки макросов?
Для включения режима отладки макросов необходимо запустите Р7-Офис Десктоп:
- Для Linux через терминал с помощью команды
r7-office --ascdesktop-support-debug-info
- Для Windows добавить в свойства ярлыка программы
"C:\Program Files\R7-Office\Editors\DesktopEditors.exe" --ascdesktop-support-debug-info
Нажмите клавишу F1.
На всплывающее диалоговое окно нажмите "Ок".
Откроется chrome-devtools с консолью отладки.
