Можно использовать различные заливки для фона слайда, автофигур и шрифта объектов Text Art.
- Выберите объект
- Чтобы изменить заливку фона слайда, выделите нужные слайды в списке слайдов. На правой боковой панели будет активирована вкладка
 Параметры слайда.
Параметры слайда. - Чтобы изменить заливку автофигуры, щелкните по нужной автофигуре левой кнопкой мыши. На правой боковой панели будет активирована вкладка
 Параметры фигуры.
Параметры фигуры. - Чтобы изменить заливку шрифта объекта Text Art, выделите нужный текстовый объект. На правой боковой панели будет активирована вкладка
 Параметры объектов Text Art.
Параметры объектов Text Art.
- Чтобы изменить заливку фона слайда, выделите нужные слайды в списке слайдов. На правой боковой панели будет активирована вкладка
- Определите нужный тип заливки
- Настройте свойства выбранной заливки (подробное описание для каждого типа заливки смотрите ниже)
Примечание: для автофигур и шрифта объектов Text Art, независимо от выбранного типа заливки, можно также задать уровень Непрозрачности, перетаскивая ползунок или вручную вводя значение в процентах. Значение, заданное по умолчанию, составляет 100%. Оно соответствует полной непрозрачности. Значение 0% соответствует полной прозрачности.
Доступны следующие типы заливки:
- Заливка цветом — выберите эту опцию, чтобы задать сплошной цвет, которым требуется заполнить внутреннее пространство выбранной фигуры или слайда.
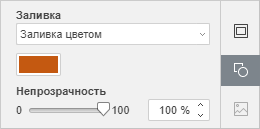
Нажмите на цветной прямоугольник, расположенный ниже, и выберите нужный цвет из доступных наборов цветов или задайте любой цвет, который вам нравится:
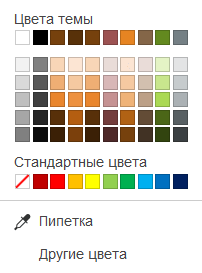
- Цвета темы — цвета, соответствующие выбранной теме/цветовой схеме презентации. Как только вы примените какую-то другую тему или цветовую схему, набор Цвета темы изменится.
- Стандартные цвета — набор стандартных цветов.
- Другие цвета — щелкните по этой надписи, если в доступных палитрах нет нужного цвета. Выберите нужный цветовой диапазон, перемещая вертикальный ползунок цвета, и определите конкретный цвет, перетаскивая инструмент для выбора цвета внутри большого квадратного цветового поля. Как только Вы выберете какой-то цвет, в полях справа отобразятся соответствующие цветовые значения RGB и sRGB. Также можно задать цвет на базе цветовой модели RGB, введя нужные числовые значения в полях R, G, B (красный, зеленый, синий), или указать шестнадцатеричный код sRGB в поле, отмеченном знаком #. Выбранный цвет появится в окне предпросмотра Новый. Если к объекту был ранее применен какой-то пользовательский цвет, этот цвет отображается в окне Текущий, так что вы можете сравнить исходный и измененный цвета. Когда цвет будет задан, нажмите на кнопку Добавить:
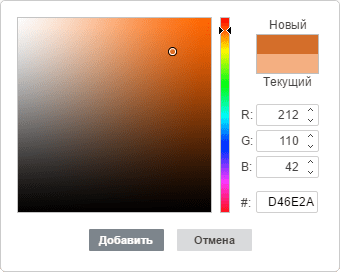
Пользовательский цвет будет применен к объекту и добавлен в палитру Пользовательский цвет.
Примечание: такие же типы цветов можно использовать при выборе цвета обводки автофигуры, настройке цвета шрифта или изменении цвета фона или границ таблицы.
- Градиентная заливка — выберите эту опцию, чтобы залить слайд или фигуру двумя цветами, плавно переходящими друг в друга.
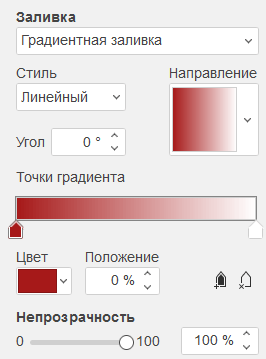
- Стиль — выберите один из доступных вариантов: Линейный (цвета изменяются по прямой, то есть по горизонтальной/вертикальной оси или по диагонали под углом 45 градусов) или Радиальный (цвета изменяются по кругу от центра к краям).
- Направление — выберите шаблон из меню. Если выбран Линейный градиент, доступны следующие направления : из левого верхнего угла в нижний правый, сверху вниз, из правого верхнего угла в нижний левый, справа налево, из правого нижнего угла в верхний левый, снизу вверх, из левого нижнего угла в верхний правый, слева направо. Если выбран Радиальный градиент, доступен только один шаблон.
- Точки градиента — щелкните по левому ползунку
 под шкалой градиента, чтобы активировать цветовое поле, которое соответствует первому цвету. Щелкните по этому цветовому полю справа, чтобы выбрать первый цвет на палитре. Перетащите ползунок, чтобы установить ограничитель градиента, то есть точку, в которой один цвет переходит в другой. Используйте правый ползунок под шкалой градиента, чтобы задать второй цвет и установить ограничитель градиента.
под шкалой градиента, чтобы активировать цветовое поле, которое соответствует первому цвету. Щелкните по этому цветовому полю справа, чтобы выбрать первый цвет на палитре. Перетащите ползунок, чтобы установить ограничитель градиента, то есть точку, в которой один цвет переходит в другой. Используйте правый ползунок под шкалой градиента, чтобы задать второй цвет и установить ограничитель градиента.
- Изображение или текстура — выберите эту опцию, чтобы использовать в качестве фона фигуры или слайда изображение или предустановленную текстуру.
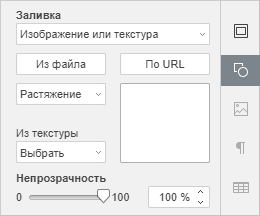
- Если Вы хотите использовать изображение в качестве фона фигуры или слайда, можно добавить изображение Из файла, выбрав его на жестком диске компьютера, или По URL, вставив в открывшемся окне соответствующий URL-адрес.
- Если Вы хотите использовать текстуру в качестве фона фигуры или слайда, разверните меню Из текстуры и выберите нужную предустановленную текстуру.В настоящее время доступны следующие текстуры: Холст, Картон, Темная ткань, Песок, Гранит, Серая бумага, Вязание, Кожа, Крафт-бумага, Папирус, Дерево.
- В том случае, если выбранное изображение имеет большие или меньшие размеры, чем автофигура или слайд, можно выбрать из выпадающего списка параметр Растяжение или Плитка.Опция Растяжение позволяет подогнать размер изображения под размер слайда или автофигуры, чтобы оно могло полностью заполнить пространство.Опция Плитка позволяет отображать только часть большего изображения, сохраняя его исходные размеры, или повторять меньшее изображение, сохраняя его исходные размеры, по всей площади слайда или автофигуры, чтобы оно могло полностью заполнить пространство.
Примечание: любая выбранная предустановленная текстура полностью заполняет пространство, но в случае необходимости можно применить эффект Растяжение.
- Узор — выберите эту опцию, чтобы залить слайд или фигуру с помощью двухцветного рисунка, который образован регулярно повторяющимися элементами.
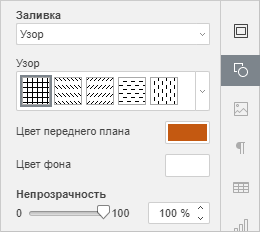
- Узор — выберите один из готовых рисунков в меню.
- Цвет переднего плана — нажмите на это цветовое поле, чтобы изменить цвет элементов узора.
- Цвет фона — нажмите на это цветовое поле, чтобы изменить цвет фона узора.
- Без заливки — выберите эту опцию, если Вы вообще не хотите использовать заливку.

