Содержание
Перекрестные ссылки используются для создания ссылок, ведущих на другие части того же документа, например заголовки или объекты, такие как диаграммы или таблицы. Такие ссылки отображаются в виде гиперссылки.
Создание перекрестной ссылки
- Поместите курсор в то место, куда вы хотите вставить перекрестную ссылку.
- Перейдите на вкладку Ссылки верхней панели инструментов и щелкните значок
 Перекрестная ссылка.
Перекрестная ссылка. - В открывшемся окне Перекрестная ссылка задайте необходимые параметры:
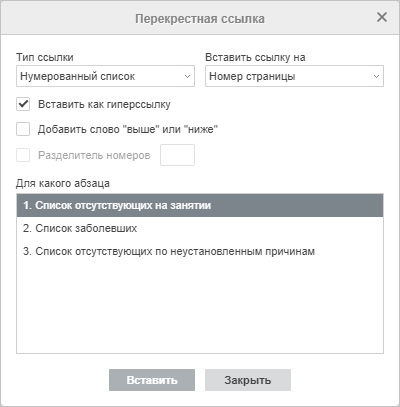
- В раскрывающемся списке Тип ссылки указывается элемент, на который вы хотите сослаться, т.е. нумерованный список (установлен по умолчанию), заголовок, закладку, сноску, концевую сноску, уравнение, фигуру или таблицу.
- В раскрывающемся списке Вставить ссылку на указывается текстовое или числовое значение ссылки, которую вы хотите вставить, в зависимости от элемента, выбранного в меню Тип ссылки. Например, если вы выбрали параметр Заголовок, вы можете указать следующее содержимое: текст заголовка, номер страницы, номер заголовка, номер заголовка (краткий), номер заголовка (полный), Выше / ниже .
Полный список доступных опций в зависимости от выбранного типа ссылкиТип ссылки Вставить ссылку на Описание Пронумерованный список Номер страницы Вставляет номер страницы пронумерованного элемента Номер абзаца Вставляет номер абзаца пронумерованного элемента Номер абзаца (краткий) Вставляет сокращенный номер абзаца. Ссылка делается только на конкретный элемент нумерованного списка, например, вместо «4.1.1» вы ссылаетесь только на «1» Номер абзаца (полный) Вставляет полный номер абзаца, например, «4.1.1» Текст абзаца Вставляет текстовое значение абзаца, например, абзац называется «4.1.1. Положения и условия», вы ссылаетесь только на «Положения и условия» Выше/ниже Вставляет текст «выше» или «ниже» в зависимости от положения элемента Заголовок Текст заголовка Вставляет весь текст заголовка Номер страницы Вставляет номер страницы заголовка Номер заголовка Вставляет порядковый номер заголовка Номер заголовка (краткий) Вставляет сокращенный номер заголовка. Убедитесь, что курсор находится в разделе, на который вы ссылаетесь, например, вы находитесь в разделе 4 и хотите сослаться на заголовок 4.B, поэтому вместо «4.B» результатом будет только «B» Номер заголовка (полный) Вставляет полный номер заголовка, даже если курсор находится в том же разделе Выше/ниже Вставляет текст «выше» или «ниже» в зависимости от положения элемента Закладка Текст закладки Вставляет весь текст закладки Номер страницы Вставляет номер страницы закладки Номер абзаца Вставляет номер абзаца закладки Номер абзаца (краткий) Вставляет сокращенный номер абзаца. Ссылка делается только на конкретный элемент, например, вместо «4.1.1» вы ссылаетесь только на «1». Номер абзаца (полный) Вставляет полный номер абзаца, например, «4.1.1» Выше/ниже Вставляет текст «выше» или «ниже» в зависимости от положения элемента Сноска Номер сноски Вставляет номер сноски Номер страницы Вставляет номер страницы сноски Выше/ниже Вставляет текст «выше» или «ниже» в зависимости от положения элемента Номер сноски (форм) Вставляет номер сноски, отформатированной как сноска. Нумерация реальных сносок не изменяется. Концевая сноска Номер коцневой сноски Вставляет номер концевой сноски Номер страницы Вставляет номер страницы концевой сноски Выше/ниже Вставляет текст «выше» или «ниже» в зависимости от положения элемента Номер коцневой сноски (форм) Вставляет номер концевой сноски в формате концевой сноски. Нумерация фактических примечаний не изменяется. Рисунок / Таблица / Уравнение Название целиком Вставляет полный текст Постоянная часть и номер Вставляет только название и номер объекта, например, «Таблица 1.1» Только текст названия Вставляет только текст названия Номер страницы Вставляет номер страницы, содержащей указанный объект Выше/ниже Вставляет текст «выше» или «ниже» в зависимости от положения элемента - Установите галочку напротив Вставить как гиперссылку, чтобы превратить ссылку в активную ссылку.
- Установите галочку напротив Добавить слово «выше» или «ниже» (если доступно), чтобы указать положение элемента, на который вы ссылаетесь. Редактор документов автоматически вставляет слова «выше» или «ниже» в зависимости от положения элемента.
- Установите галочку напротив Разделитель номеров, чтобы указать разделитель в поле справа. Разделители необходимы для полных контекстных ссылок.
- В поле Для какого… представлены элементы, доступные в соответствии с выбранным типом ссылки, например если вы выбрали вариант Заголовок, вы увидите полный список заголовков в документе.
- Нажмите Вставить, чтобы создать перекрестную ссылку.
Удаление перекрестной ссылки
Чтобы удалить перекрестную ссылку, выберите перекрестную ссылку, которую вы хотите удалить, и нажмите кнопку Удалить.
Была ли полезна статья?

