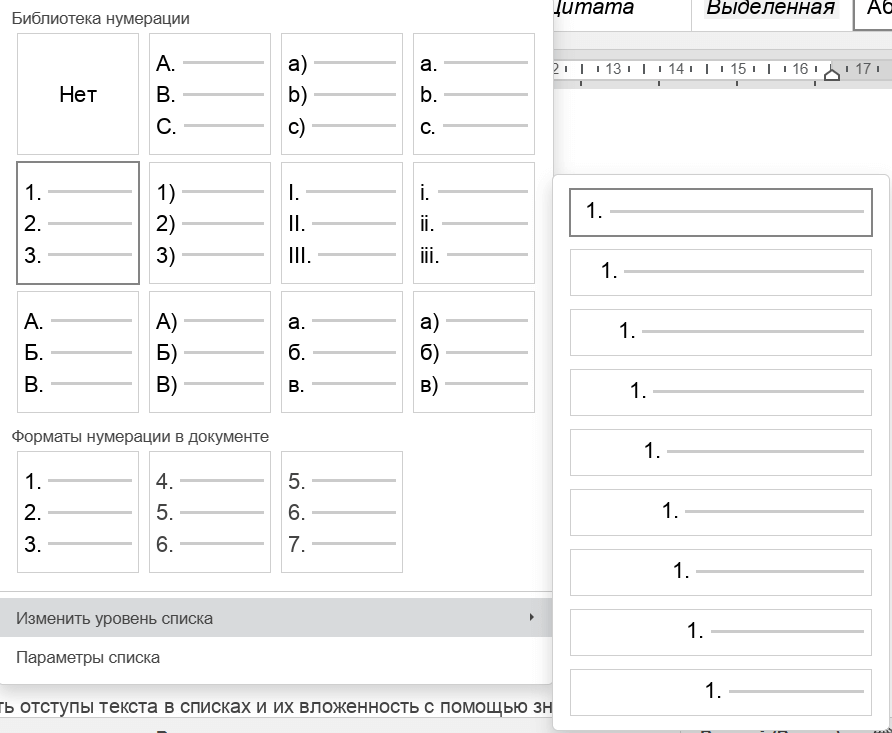Содержание
Для создания в документе списка:
- установите курсор в том месте, где начнется список (это может быть новая строка или уже введенный текст),
- перейдите на вкладку Главная верхней панели инструментов,
- выберите тип списка, который требуется создать:
- Неупорядоченный список с маркерами создается с помощью значка Маркированный список
 , расположенного на верхней панели инструментов
, расположенного на верхней панели инструментов - Упорядоченный список с цифрами или буквами создается с помощью значка Нумерованный список , расположенного на верхней панели инструментов
Примечание: нажмите направленную вниз стрелку рядом со значком Маркированный список или Нумерованный список, чтобы выбрать, как должен выглядеть список.
- Неупорядоченный список с маркерами создается с помощью значка Маркированный список
- теперь при каждом нажатии в конце строки клавиши Enter будет появляться новый элемент упорядоченного или неупорядоченного списка. Чтобы закончить список, нажмите клавишу Backspace и продолжайте текст обычного абзаца.
Нумерованные списки также создаются автоматически при вводе цифры 1 с точкой или скобкой и пробелом после нее: 1., 1). Маркированные списки создаются автоматически при вводе символов —, * и пробела после них.
Можно также изменить отступы текста в списках и их вложенность с помощью значков Многоуровневый список ![]() , Уменьшить отступ
, Уменьшить отступ ![]() и Увеличить отступ
и Увеличить отступ ![]() на вкладке Главная верхней панели инструментов.
на вкладке Главная верхней панели инструментов.
Чтобы изменить уровень списка, щелкните значок Нумерованный список ![]() , Маркированный список
, Маркированный список ![]() или Многоуровневый список
или Многоуровневый список ![]() и в пункте меню Изменить уровень списка выберите подходящий стиль списка. Чтобы перейти на следующий уровень списка, поместите курсор на начало строки и нажмите на клавиатуре клавишу Tab.
и в пункте меню Изменить уровень списка выберите подходящий стиль списка. Чтобы перейти на следующий уровень списка, поместите курсор на начало строки и нажмите на клавиатуре клавишу Tab.
Примечание: дополнительные параметры отступов и интервалов можно изменить на правой боковой панели и в окне дополнительных параметров. Чтобы получить дополнительную информацию об этом, прочитайте разделы Изменение отступов абзацев и Настройка междустрочного интервала в абзацах.
Объединение и разделение списков
Для того чтобы объединить список с предыдущим списком:
- щелкните правой кнопкой мыши по первому пункту второго списка,
- используйте опцию контекстного меню Объединить с предыдущим списком.
Списки будут объединены, и нумерация будет продолжена в соответствии с нумерацией первого списка.
Для того чтобы разделить список:
- щелкните правой кнопкой мыши по тому пункту списка, с которого требуется начать новый список,
- используйте опцию контекстного меню Начать новый список.
Список будет разделен, и во втором списке нумерация начнется заново.
Изменение нумерации
Для того чтобы продолжить во втором списке последовательную нумерацию в соответствии с предыдущим списком:
- щелкните правой кнопкой мыши по первому пункту второго списка,
- используйте опцию контекстного меню Продолжить нумерацию.
Нумерация будет продолжена в соответствии с нумерацией первого списка.
Для того чтобы задать произвольное начальное значение нумерации:
- щелкните правой кнопкой мыши по тому пункту списка, к которому требуется применить новое значение нумерации,
- используйте опцию контекстного меню Задать начальное значение,
- в новом открывшемся окне укажите нужное числовое значение и нажмите кнопку OK.
Изменение параметров списков
Для того чтобы изменить параметры списка, такие как тип, выравнивание, размер и цвет маркеров или нумерации:
- щелкните по какому-либо пункту существующего списка или выделите текст, который требуется отформатировать как список,
- нажмите на кнопку Маркированный список
 или Нумерованный список
или Нумерованный список  на вкладке Главная верхней панели инструментов,
на вкладке Главная верхней панели инструментов,
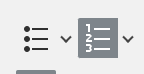
- выберите опцию Параметры списка,

- откроется окно Параметры списка. Окно настроек маркированного списка выглядит следующим образом:
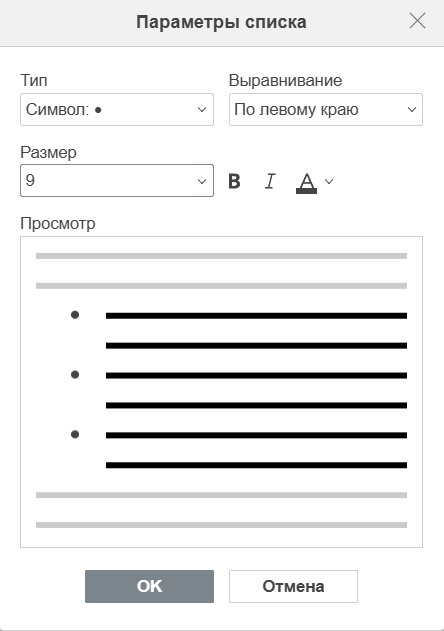
Окно настроек нумерованного списка выглядит следующим образом:
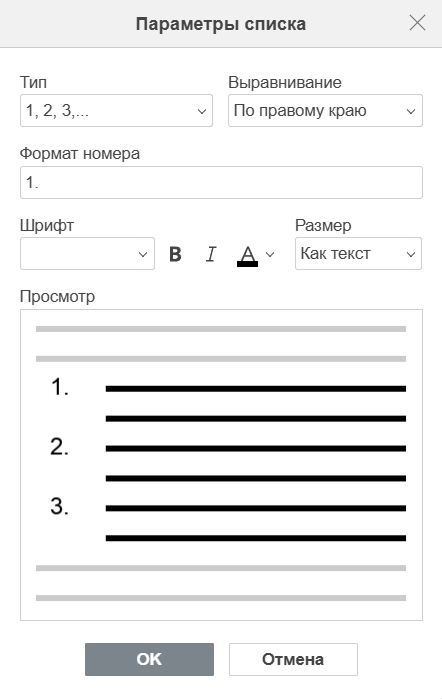
Для маркированного списка можно выбрать тип символа, используемый в качестве маркера, тогда как для нумерованного списка можно выбрать тип нумерации. Параметры Тип, Выравнивание, Размер и Цвет, Курсив, Полужирный идентичны как для маркированных, так и для нумерованных списков.- Тип — позволяет выбрать нужный тип нумерации, используемый для нумерованного списка, и позволяет выбрать нужный символ, используемый для маркированного списка. Доступны следующие варианты для нумерованного списка: Нет, 1, 2, 3,…, a, b, c,…, A, B, C,…, i, ii, iii,…, I, II, III,….
- Выравнивание — позволяет выбрать нужный тип выравнивания маркеров или нумерации, который используется для горизонтального выравнивания маркеров или нумерации внутри отведенного для них пространства. Доступны следующие типы выравнивания: По левому краю, По центру, По правому краю.
- Размер — позволяет выбрать нужный размер маркеров или нумерации. По умолчанию выбрана опция Как текст. Когда выбрана эта опция, размер маркеров или нумерации соответствует размеру текста. Вы можете выбрать один из предварительно заданных размеров от 8 до 96.
- Цвет — позволяет выбрать нужный цвет маркеров или нумерации. По умолчанию выбрана опция Как текст. Когда выбрана эта опция, цвет маркеров или нумерации соответствует цвету текста. Вы можете выбрать опцию Автоматически, чтобы применить автоматический цвет, или выбрать на палитре один из цветов темы или стандартных цветов или задать пользовательский цвет.
- Курсив — позволяет выделять текст, придавая ему наклонное начертание. По умолчанию он выключен.
- Полужирный — позволяет выделять текст, делая его визуально более насыщенным и заметным. По умолчанию он выключен.
- Формат номера — позволяет настраивать внешний вид и структуру нумерации элементов списка. По умолчанию 1, 2, 3,…
- Шрифт — позволяет изменять внешний вид текста в элементах списка.
Все изменения отображаются в поле Просмотр.
- нажмите кнопку OK, чтобы применить изменения и закрыть окно настроек.
Для того чтобы изменить параметры многоуровневого списка,
- щелкните по какому-либо пункту списка,
- нажмите на кнопку Многоуровневый список
 на вкладке Главная верхней панели инструментов,
на вкладке Главная верхней панели инструментов, - выберите опцию Параметры списка,
- откроется окно Параметры списка. Окно настроек многоуровневого списка выглядит следующим образом:
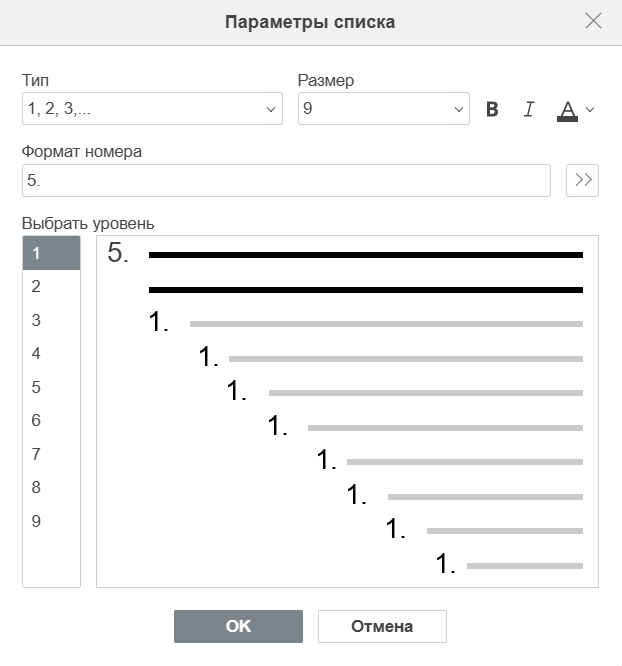
Выберите нужный уровень списка в поле Уровень слева, затем используйте кнопки в верхней части окна настроек, чтобы настроить внешний вид маркера или нумерации для выбранного уровня:- Тип — позволяет выбрать нужный тип нумерации, используемый для нумерованного списка, или нужный символ, используемый для маркированного списка. Для нумерованного списка доступны следующие варианты: Нет, 1, 2, 3,…, a, b, c,…, A, B, C,…, i, ii, iii,…, I, II, III,…. Для маркированного списка можно выбрать один из стандартных символов или использовать опцию Новый маркер. При выборе этой опции открывается окно Символ, в котором можно выбрать один из доступных символов. Для получения дополнительной информации о работе с символами вы можете обратиться к этой статье.
- Размер — позволяет выбрать нужный размер маркеров или нумерации. По умолчанию выбрана опция Как текст. Когда выбрана эта опция, размер маркеров или нумерации соответствует размеру текста. Вы можете выбрать один из предварительно заданных размеров от 8 до 96.
- Цвет — позволяет выбрать нужный цвет маркеров или нумерации. По умолчанию выбрана опция Как текст. Когда выбрана эта опция, цвет маркеров или нумерации соответствует цвету текста. Вы можете выбрать опцию Автоматически, чтобы применить автоматический цвет, или выбрать на палитре один из цветов темы или стандартных цветов или задать пользовательский цвет.
- Курсив — позволяет выделять текст, придавая ему наклонное начертание. По умолчанию он выключен.
- Полужирный — позволяет выделять текст, делая его визуально более насыщенным и заметным. По умолчанию он выключен.
- Формат номера — позволяет настраивать внешний вид и структуру нумерации элементов списка. По умолчанию 1, 2, 3,…. Можно выбрать опцию Показать больше настроек.
- Шрифт — позволяет изменять внешний вид текста в элементах списка
- Включить номер уровня — позволяет создавать многоуровневые списки с четкой структурой и автоматической нумерацией для каждого уровня.
- Выравнивание — позволяет выбрать нужный тип выравнивания маркеров или нумерации, который используется для горизонтального выравнивания маркеров или нумерации внутри отведенного для них пространства на указанный отступ в начале абзаца. Доступны следующие типы выравнивания: По левому краю, По центру, По правому краю.
- Отступ текста — позволяет управлять расположением текста относительно номеров, маркеров.
- Символ после номера — позволяет настроить какой символ будет стоять после номера элемента списка. Доступны следующие символы: Знак табуляции, Пробел, Нет.
- Начать с — позволяет задать начальное значение нумерации списка.
- Нумеровать заново — позволяет сбросить нумерацию списка и начать её заново с указанного значения.
- Добавить переход по TAB — в параметрах списка позволяет добавить табуляцию после номера элемента списка на указанное значения.
Все изменения отображаются в поле Просмотр.
- нажмите кнопку OK, чтобы применить изменения и закрыть окно настроек.