Введение
Самый простой способ добавить всех коллег на портал — это импортировать контактную информацию, сохраненную в адресной книге почтового клиента.
Для этого просто прочитайте данное руководство и следуйте инструкциям шаг за шагом.
Шаг 1. Экспортируйте данные из почтового клиента в файл CSV
Откройте MS Outlook Express.
Перейдите в раздел главного меню File (Файл) и выберите опции Export (Экспорт) >> Address Book… (Адресная книга…). Затем следуйте инструкциям мастера, чтобы экспортировать контакты в файл .csv:
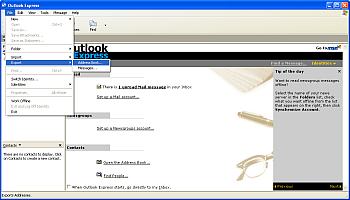
- в окне Address Book Export Tool (Экспорт адресной книги) выберите опцию Text File (Comma Separated Values) (Текстовый файл с разделителями-запятыми) и нажмите кнопку Export (Экспорт).
- определите имя и размещение результирующего файла и нажмите кнопку Next (Далее).
- отметьте поля, которые надо экспортировать: First Name (Имя), Last Name (Фамилия) и Email Address (Адрес электронной почты).
- наконец нажмите кнопку Finish (Готово), чтобы начать экспорт.
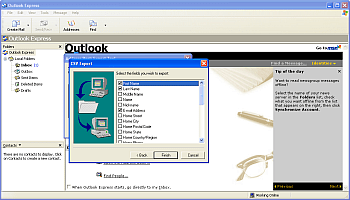
Контактные данные будут экспортированы в формат CSV и сохранены в выбранном вами месте.
Шаг 2. Войдите в модуль Люди
Войдите на портал и нажмите на ссылку Люди.
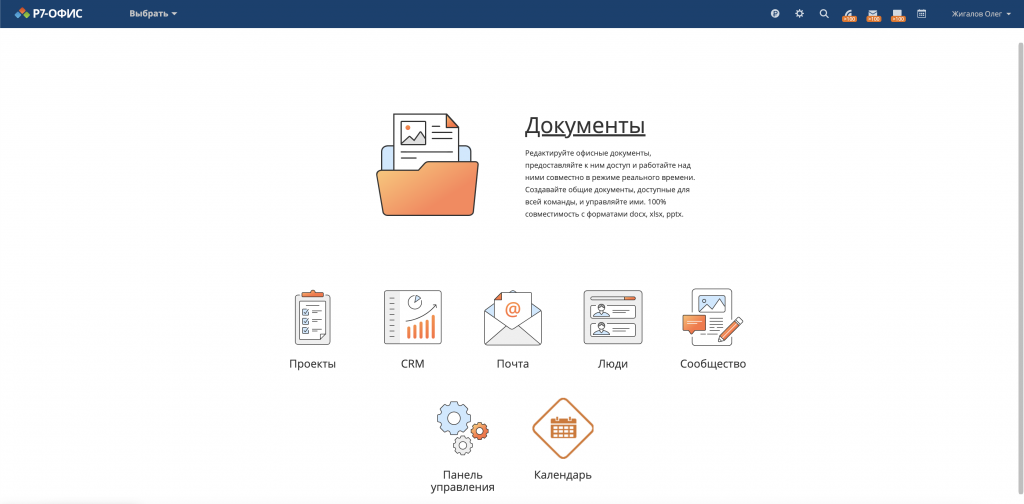
Если вы уже на портале и работаете с ним какое-то время, то для получения доступа к модулю Люди с любой страницы портала откройте выпадающий список в левом верхнем углу страницы и выберите соответствующую опцию.
Шаг 3. Загрузите созданный CSV-файл на портал
Нажмите на кнопку, расположенную рядом с кнопкой Создать, в левом верхнем углу и выберите из выпадающего списка опцию Импортировать людей. Откроется мастер Добавления пользователей на портал.
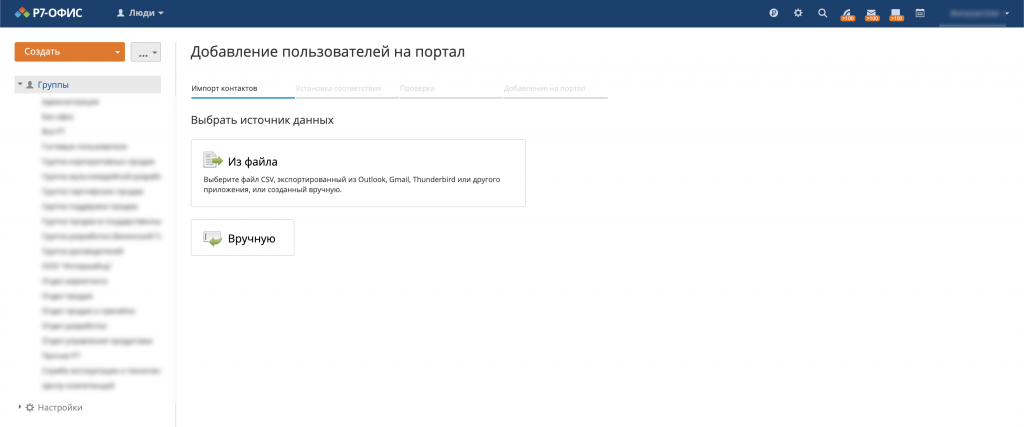
Выберите опцию Из файла. Откроется окно загрузки файлов. Выберите на жестком диске созданный файл .csv и нажмите кнопку Открыть.
Файл будет загружен. Если вы хотите его заменить, используйте ссылку Выбрать другой источник.
Шаг 4. Проверьте данные файла .csv
В мастере Добавления пользователей на портал проверьте параметры файла .csv и установите соответствие между полями файла .csv и полями на портале, которые требуются для добавления пользователя.
Для правильного импорта можно изменить параметры загруженного файла .csv:
- Кодировка — Укажите тип кодировки, используемый при сохранении файла .csv. По умолчанию указан тип UTF-8.
- Разделитель — Используйте этот выпадающий список, чтобы выбрать символ, используемый для разделения значений в файле .csv. По умолчанию используется запятая.
- Разделитель текста — Используйте этот выпадающий список, чтобы указать символ, используемый для ограничения значений полей в файле .csv.
Если в вашем файле .csv есть строка заголовков с названиями полей/столбцов, отметьте галочкой опцию Названия полей в первой строке — названия полей будут отображены в разделе Поля в файле.
Ниже можно установить соответствие между полями файла .csv и полями на портале.
- Поля в файле — строка файла .csv, содержащая заголовки столбцов/полей.
- Примеры значений — доступные значения столбца в файле. Чтобы обновить значения, используйте значок Обновить значение.
- Поля на портале — поля на портале, соответствующие заголовкам полей/столбцов из вашего файла.Если названия полей в загруженном файле .csv совпадают с обязательными полями, которые требуются для импорта пользователей на портал (Имя, Фамилия и Email), они будут автоматически выбраны в разделе Поля на портале. Также можно установить соответствие вручную, выбрав нужное значение из списка.
Когда все будет готово, нажмите расположенную ниже кнопку Перейти к списку контактов, чтобы перейти к следующему шагу.
Шаг 5. Проверьте контакты и начните импорт
Вся доступная контактная информация будет отображена в мастере Добавление пользователей на портал.
Проверьте список. Укажите имя и фамилию пользователя, если эти данные отсутствуют.
Чтобы удалить пользователя из списка, используйте значок удаления-корзина, который появляется справа, если навести на пользователя курсор мыши.
Если вы хотите добавить этих пользователей как гостей, установите соответствующий флажок Добавить со статусом Гости под списком пользователей. Для получения дополнительной информации о правах пользователя/гостя на портале обратитесь к этому разделу.
Когда все будет готово, нажмите кнопку Добавить на портал, чтобы начать добавление.
Выбранные пользователи будут сразу добавлены на портал и получат по электронной почте оповещение со ссылкой на ваш портал.
Если надо добавить на портал только что поступившего сотрудника и вам доступны подробные сведения о нем, можно воспользоваться опцией создания нового пользователя.

