Введение
Хотите дополнить опубликованную информацию? Добавить в свой блог или на сайт документы, электронные таблицы или презентации, чтобы любой мог просмотреть их прямо там, не прибегая к скачиванию или использованию дополнительных программ для просмотра? Тогда встройте документ, используя возможности онлайн-офиса.
В этом руководстве объясняется, как встроить документ за несколько кликов.
Шаг 1. Войдите в модуль Документы
Войдите на портал и нажмите на ссылку Документы.
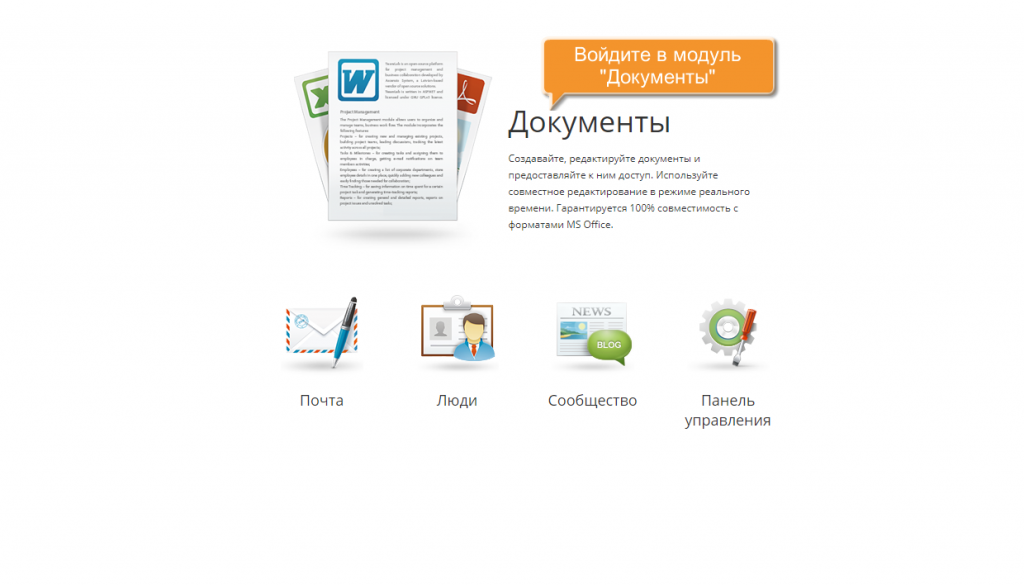
Если вы уже на портале и работаете с ним какое-то время, то для получения доступа к модулю Документы откройте выпадающий список в левом верхнем углу страницы и выберите соответствующую опцию.
Шаг 2. Выберите документ, который надо встроить
Откроется папка Мои документы. Для поиска нужного документа воспользуйтесь фильтром наверху списка документов.
Нажмите на значок Плюс и задайте нужные параметры фильтрации:
- Чтобы отфильтровать элементы по ТИПУ, выберите один из доступных вариантов: Папки, Документы, Презентации, Таблицы, Изображения, Мультимедиа, Архивы или Все файлы.
- Чтобы отфильтровать элементы по АВТОРУ, нажмите на пункт меню Пользователь или Группа и выберите нужного пользователя или группу.
- Чтобы включить в поиск подпапки, нажмите на пункт меню Все подпапки в разделе ПОИСК.
Введите в поле фильтра название документа, полностью или частично, и нажмите клавишу Enter, чтобы отобразить найденные элементы.
По умолчанию все файлы сортируются по Дате изменения в порядке убывания (от более поздних дат к более ранним). При необходимости элементы можно отсортировать по Дате создания, Названию, Типу, Размеру или Автору. Для этого откройте выпадающий список Сортировать по справа от поля Фильтр и выберите нужную опцию. Для изменения порядка сортировки с нисходящего на восходящий нажмите на значок ![]() .
.
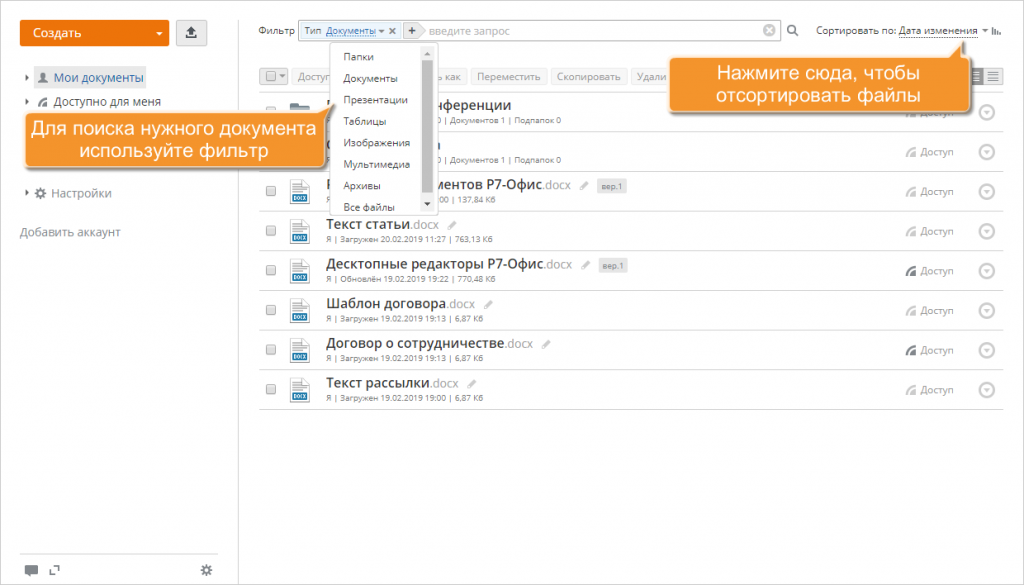
Чтобы встроить файл, сохраненный на жестком диске компьютера, сначала загрузите его в Документы, нажав на кнопку Загрузить ![]() в левом верхнем углу страницы.
в левом верхнем углу страницы.
Можно также создать новый документ прямо на портале, нажав на кнопку Создать в левом верхнем углу и выбрав из выпадающего списка тип файла, который надо создать.
Шаг 3. Настройте параметры общего доступа
После того, как документ будет найден, нажмите на кнопку Доступ, расположенную справа.
В открывшемся окне Настройки совместного доступа нажмите на переключатель Доступ по внешней ссылке и откройте параметры кода для встраивания, нажав на ссылку Встраивание документа.
Теперь надо настроить размер документа для встраивания. Выберите одну из доступных предустановок: 600 × 800 px или 400 × 600 px — или задайте произвольный размер, введя нужные значения Ширины и Высоты, выраженные в пикселях или процентах, в соответствующие поля. Чтобы сохранить реальный размер документа (100 %), используйте параметр Авто, выбранный по умолчанию.
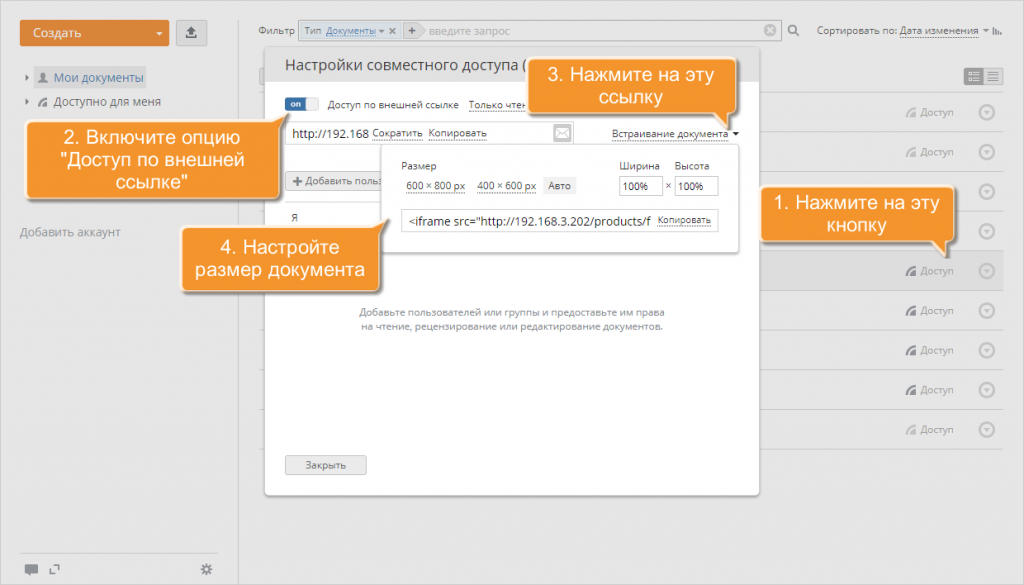
Шаг 4. Встройте документ
Когда все параметры будут заданы, нажмите на ссылку Копировать, расположенную рядом с кодом для встраивания, чтобы скопировать его в буфер обмена. Можно также использовать сочетания клавиш Ctrl+A и Ctrl+C. Затем закройте это окно, нажав на кнопку Закрыть.
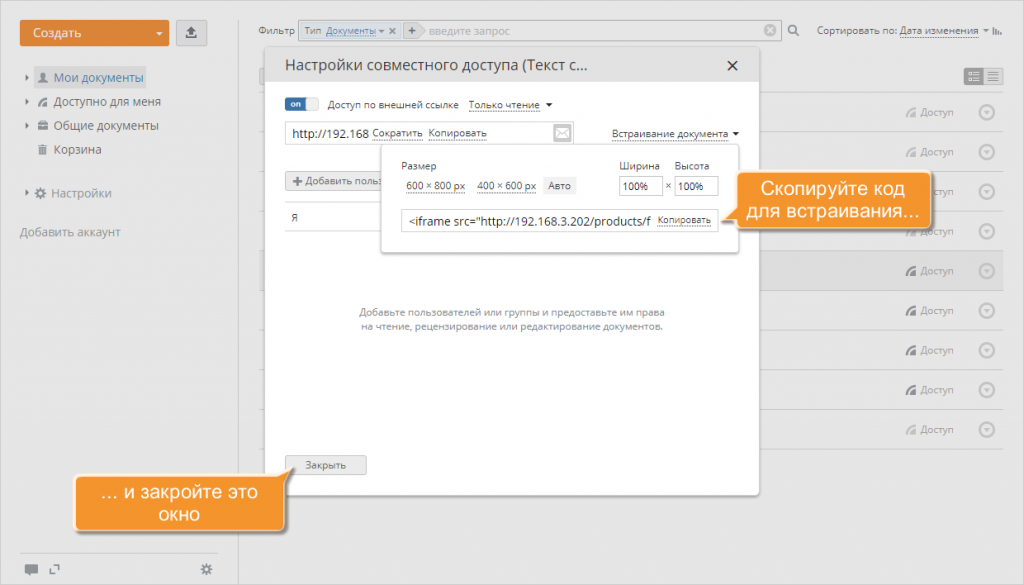
После этого можно вставить скопированный код на любую нужную вам веб-страницу, чтобы любой посетитель вашего блога или сайта смог просмотреть этот документ. Посетители также смогут нажать на кнопку ![]() в левом верхнем углу, чтобы открыть список доступных действий и скачать
в левом верхнем углу, чтобы открыть список доступных действий и скачать ![]() файл, поделиться
файл, поделиться ![]() этим документом или встроить
этим документом или встроить ![]() его.
его.
Для большего удобства при просмотре можно использовать значок ![]() из списка действий, чтобы открыть документ в новой вкладке, развернув на весь экран, или значки
из списка действий, чтобы открыть документ в новой вкладке, развернув на весь экран, или значки ![]() и
и ![]() , которые появляются при наведении на документ указателя мыши и позволяют увеличить или уменьшить масштаб документа.
, которые появляются при наведении на документ указателя мыши и позволяют увеличить или уменьшить масштаб документа.

