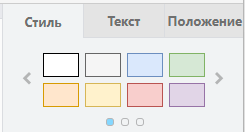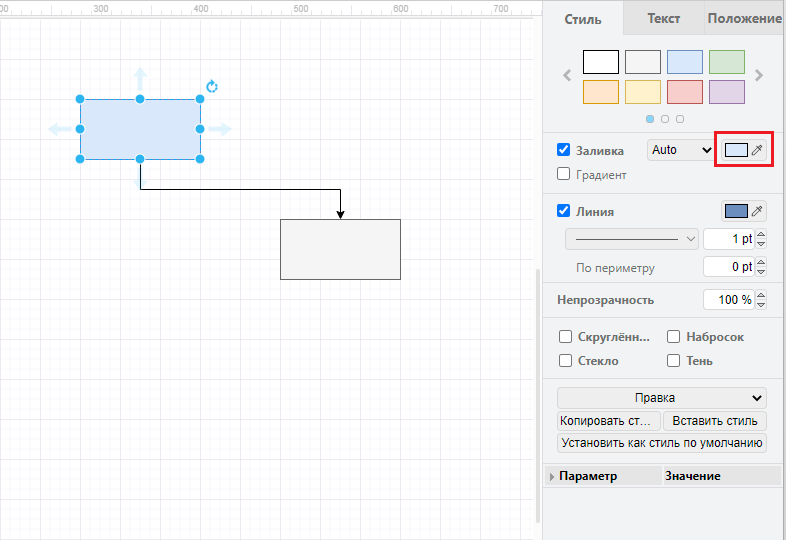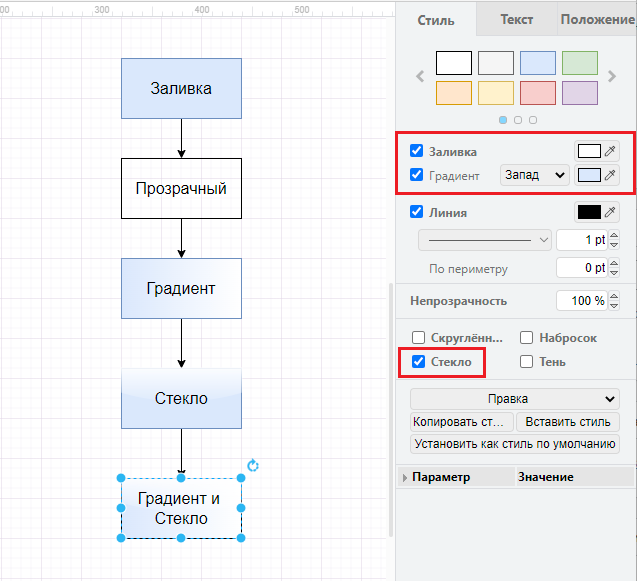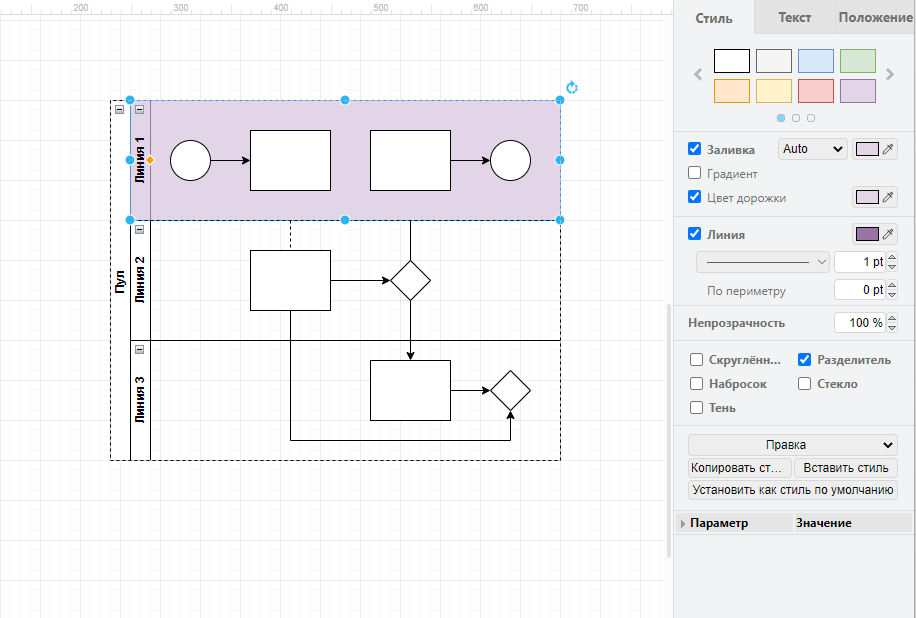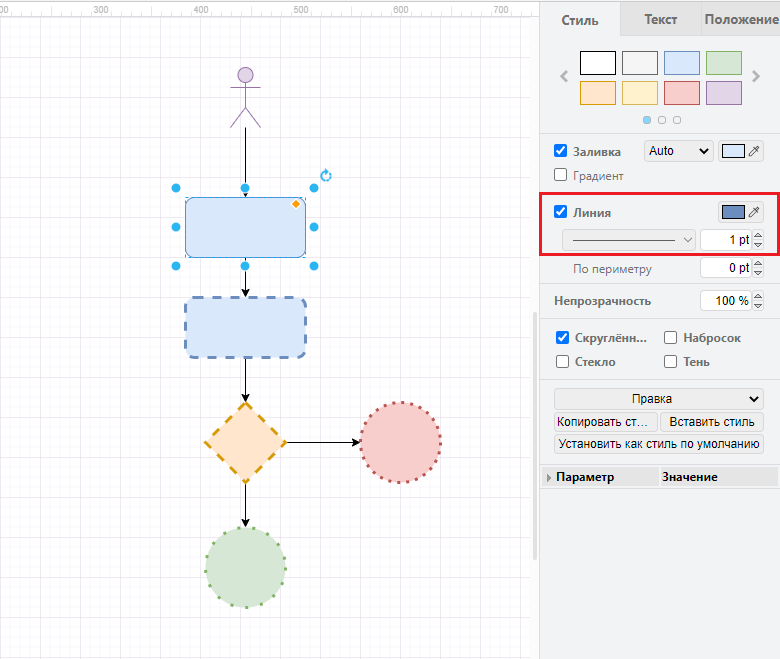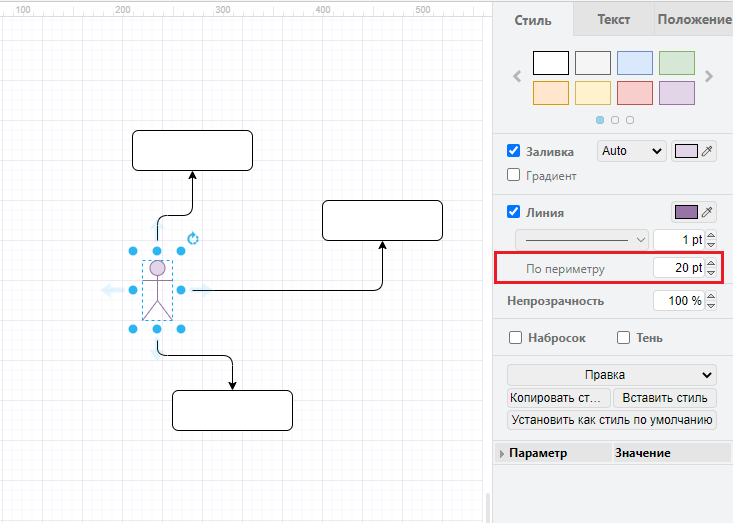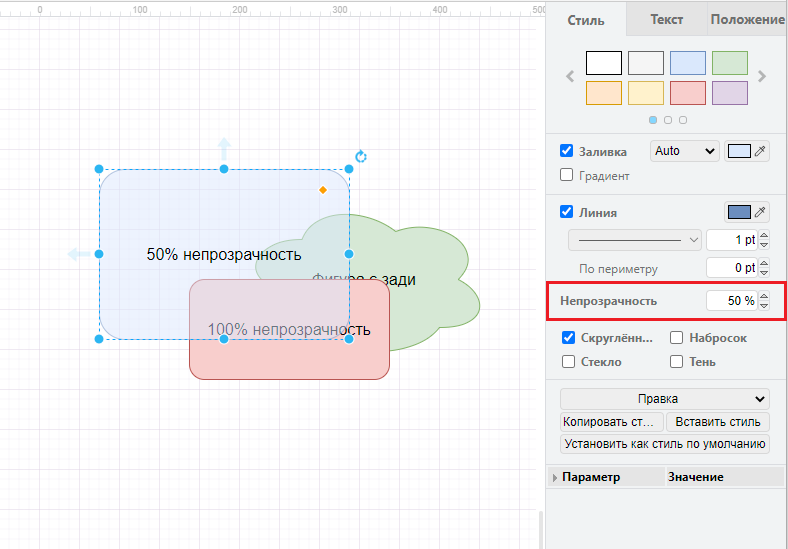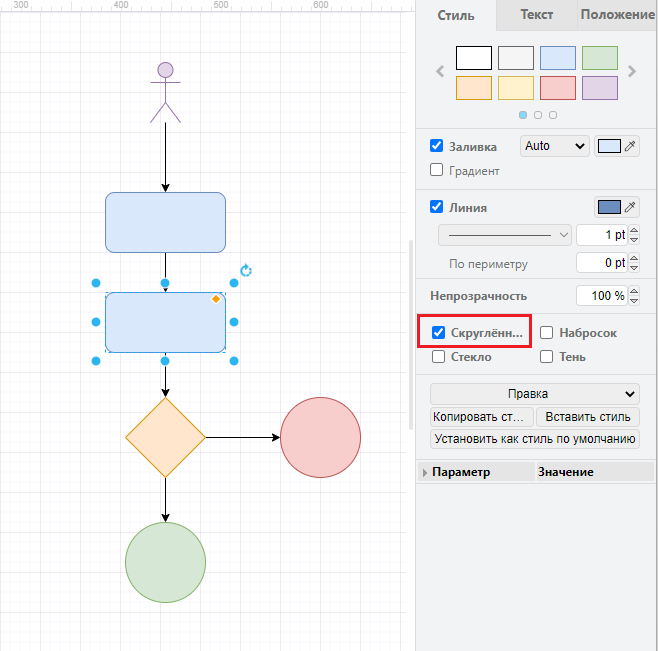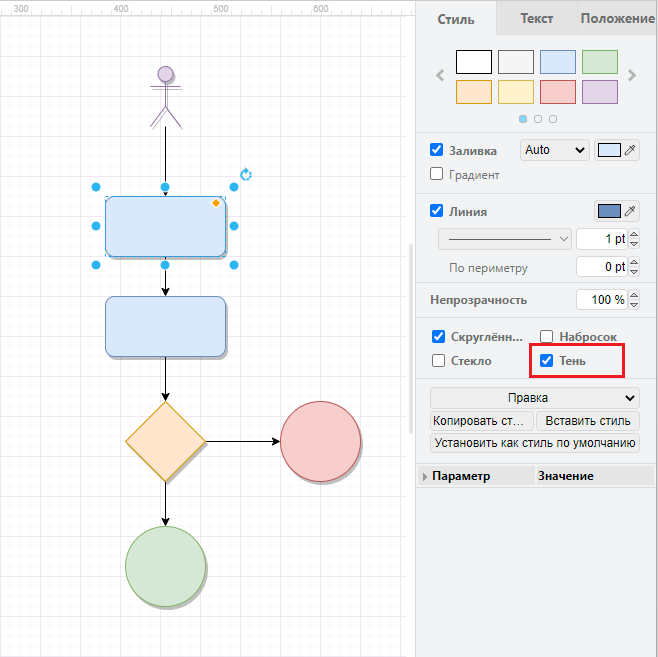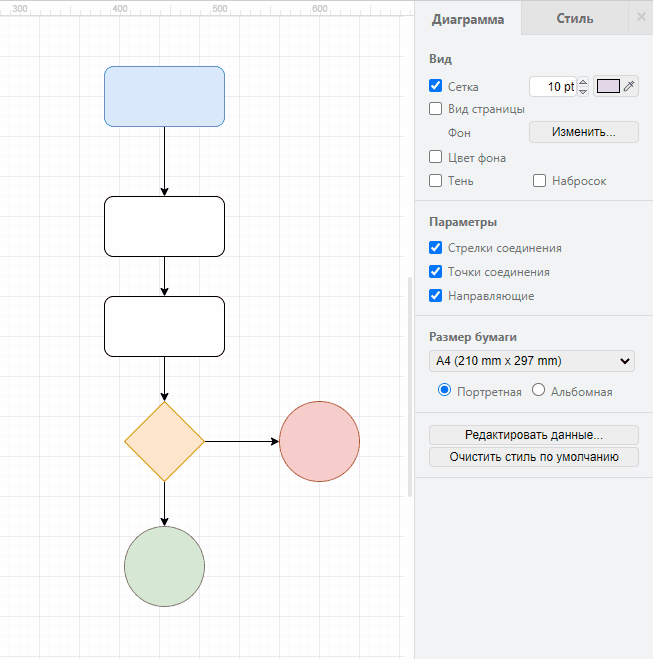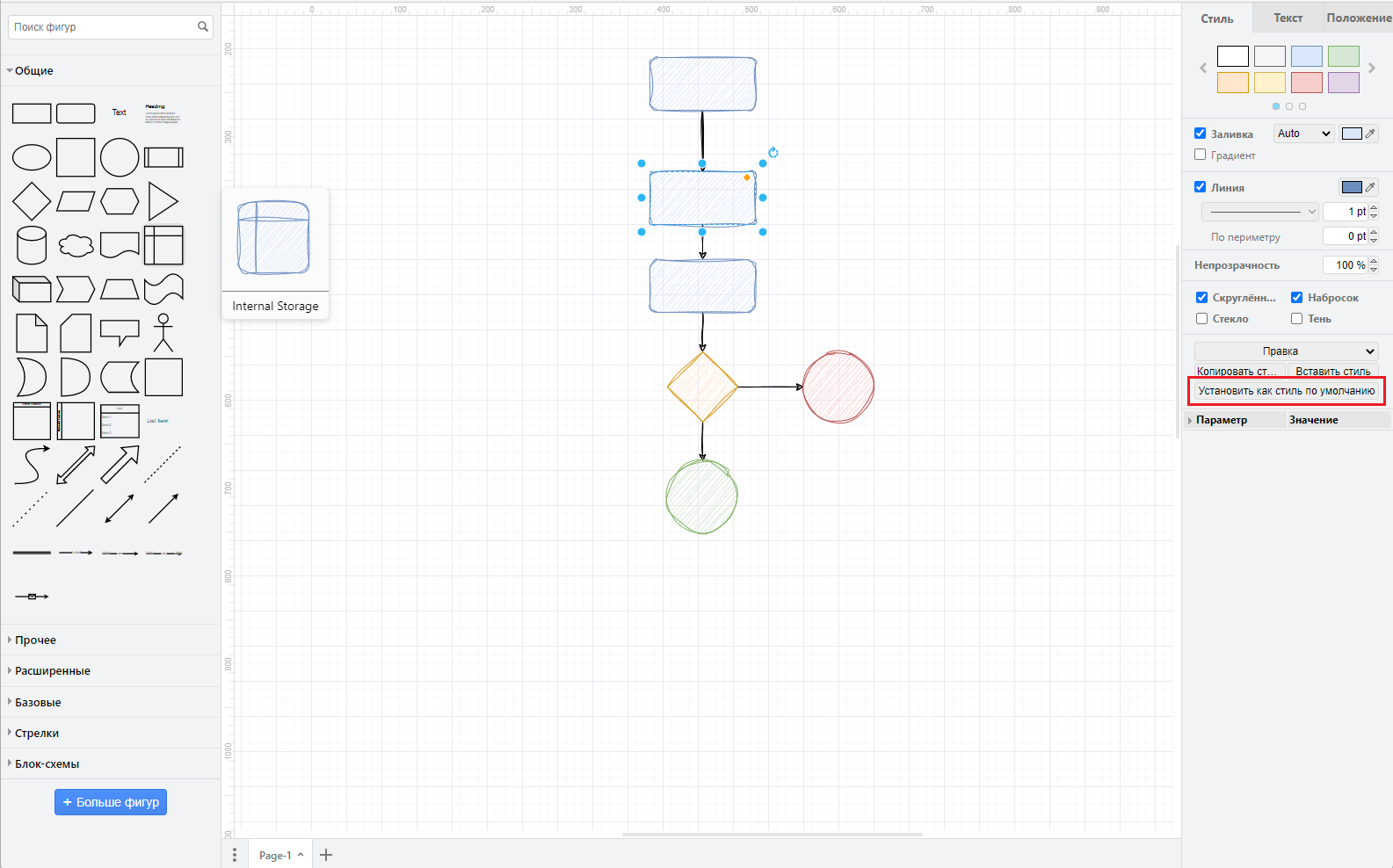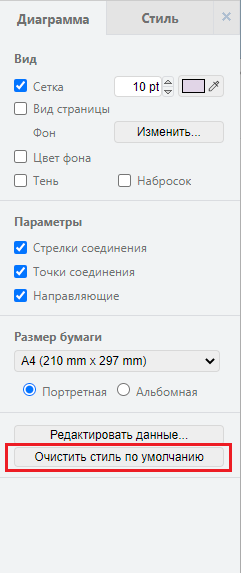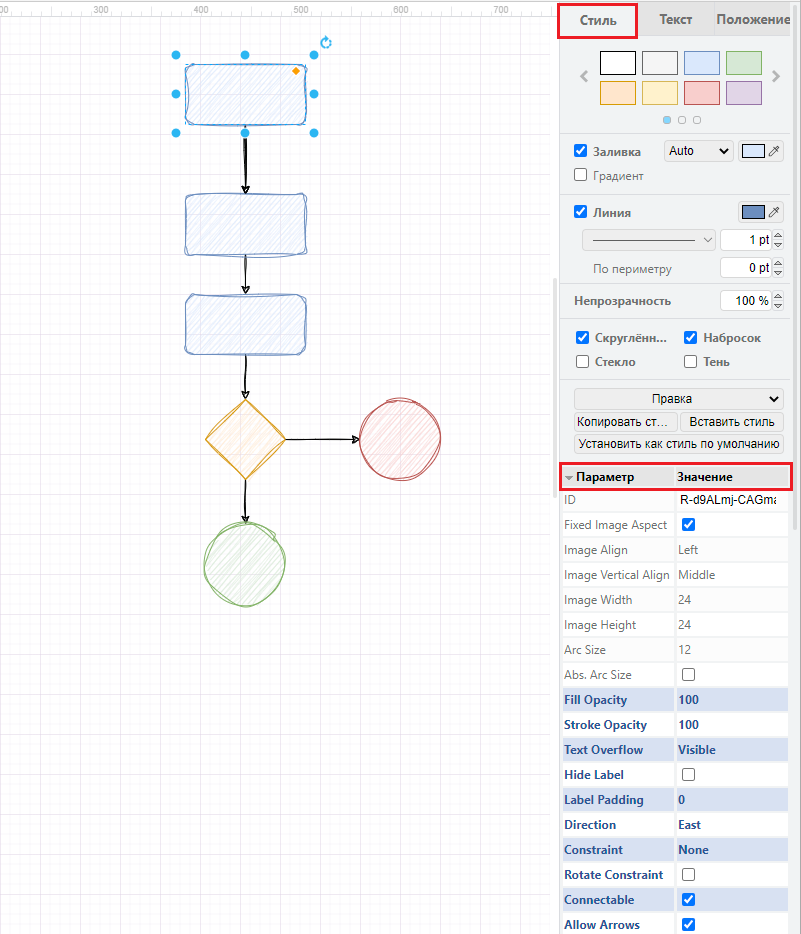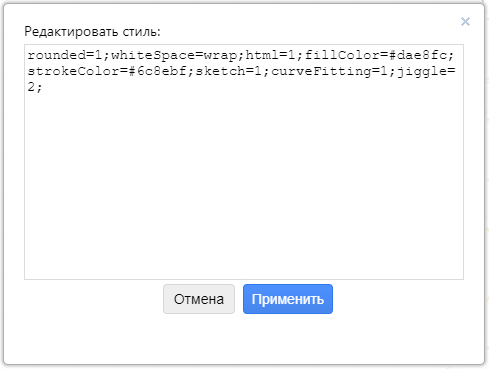Настройте внешний вид фигуры или группы фигур на холсте для рисования с помощью вкладок «Стиль» и «Текст» на панели форматирования справа. Редактор Р7 Графика автоматически переключится на панели стиля фигуры, когда вы выберете одну или несколько фигур.
В исходном стиле формы используется черный контур и сплошной белый цвет заливки.
Вы можете настроить стили фигур разными способами — нажмите на ссылки ниже, чтобы узнать, как это сделать.
- Используйте палитру стилей для изменения цветов
- Измените цвет заливки или добавьте градиент
- Дополнительные параметры заливки и эффекты
- Изменить контур фигуры
- Изменить непрозрачность фигуры
- Применение эффектов к фигурам
- Копировать и вставлять стили
- Установить стиль по умолчанию
- Изменить стиль и поведение фигуры
- Отредактируйте свойства формы на вкладке «Стиль».
- Отредактируйте XML, определяющий свойства фигуры.
- Изменить стиль фигуры
Прежде чем вы сможете стилизовать что-либо, вы должны выбрать это. Щелкните фигуру, чтобы выбрать ее, или, удерживая нажатой клавишу Shift, щелкните несколько фигур, чтобы выбрать их.
Отображаемые параметры стиля будут зависеть от выбранной вами формы или фигур. Например, у круга или эллипса нет углов, поэтому параметр «Скругленный» будет недоступен.
Контекстно-зависимые стили фигур: после того, как вы присвоили фигуре стиль, чтобы добавить новую фигуру и соединить ее с этой фигурой в том же стиле, наведите указатель мыши на существующую фигуру и щелкните одну из стрелок направления.
Используйте палитру стилей для изменения цветов
Палитра стилей в верхней части вкладки «Стиль» изменяет цвет заливки и контура.
Щелкните стрелку влево или вправо или щелкните точки страницы под палитрой, чтобы просмотреть дополнительные стили.
Измените цвет заливки или добавьте градиент
1. Нажмите на кнопку «Цвет» рядом с «Заливка», чтобы увидеть цветовую палитру.
2. Выберите новый цвет из палитры или введите точный шестнадцатеричный код цвета в текстовое поле (без начального #), затем нажмите «Применить».
Дополнительные параметры заливки и эффекты
Градиент: установите флажок «Градиент», выберите направление изменения цвета заливки в раскрывающемся списке и нажмите кнопку цвета, чтобы выбрать новый цвет градиента из цветовой палитры.
Прозрачный: снимите флажок «Заливка», чтобы удалить цвет заливки и сделать фон фигуры прозрачным.
Эффект стекла: установите флажок «Стекло», чтобы добавить градиент к заливке и контуру, чтобы они выглядели как отражающая поверхность. Вы можете одновременно включить градиент и эффект стекла.
Цвет дорожки: чтобы добавить цвет заливки к фону дорожек, выберите дорожку и установите флажок Цвет дорожки. К фону дорожки можно применить как градиент, так и эффект стекла.
Изменить контур фигуры
- Нажмите кнопку Цвет линии и выберите новый цвет из палитры.
- Выберите новый стиль линии для контура фигуры из раскрывающегося списка. Выберите между сплошным, пунктирным и тремя пунктирными узорами.
- Введите новое значение в текстовое поле рядом с рисунком контура, чтобы сделать линию толще. По умолчанию
1 pt.
Без контура: установите флажок «Линия» и отключите контур.
Добавьте пространство вокруг фигуры: введите новое значение в поле «Периметр», чтобы добавить пространство между контуром фигуры и ее фактическим размером. Это переместит точки соединения и внешний край, к которому подключаются соединители, наружу, подальше от контура фигуры.
Изменить непрозрачность фигуры
Вы можете сделать фигуру более прозрачной, чтобы все фигуры под ней были видны.
Введите новое значение в текстовое поле «Непрозрачность» или используйте стрелки вверх/вниз, чтобы изменить его значение.
Применение эффектов к фигурам
Скругление острых углов: установите флажок «Скругление», чтобы скруглить все углы любой базовой формы с острыми углами.
Добавить тень: установите флажок «Тень», чтобы добавить тень ко всем фигурам. Тени также можно применять к соединителям.
Примените стиль грубого эскиза: чтобы фигуры выглядели так, как будто они нарисованы от руки, установите флажок «Эскиз». Дополнительные параметры грубого стиля доступны в свойствах стиля.
Узнайте, как использовать стиль грубого эскиза и изменить свойства стиля эскиза.
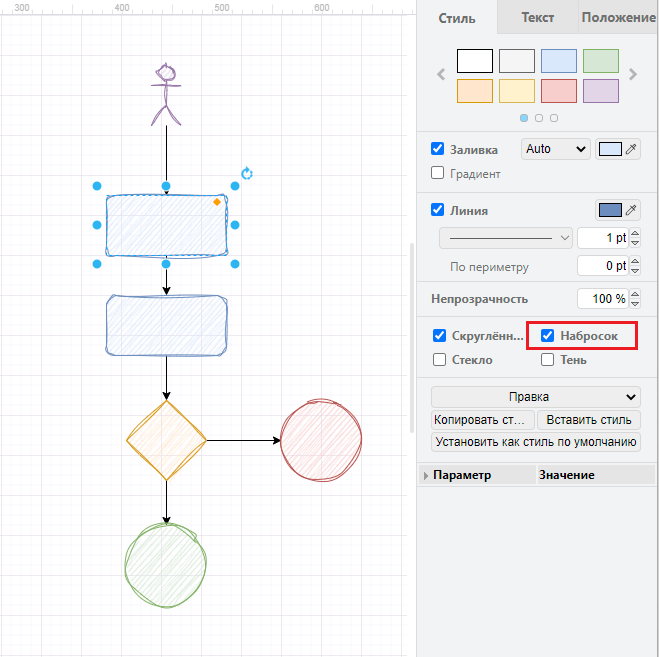
Копировать и вставлять стили
- Выберите фигуру со стилем, который вы хотите скопировать.
- На вкладке «Стиль» панели форматирования нажмите «Копировать стиль».
- Выберите другие фигуры или соединители, к которым вы хотите применить этот стиль. На вкладке «Стиль» нажмите «Вставить стиль».
Установить стиль по умолчанию
Когда вы устанавливаете новый стиль по умолчанию, любая новая фигура, которую вы размещаете на холсте для рисования из библиотек форм, панели инструментов (в современном режиме) и поля выбора формы двойным щелчком, будет использовать новый стиль по умолчанию.
- Выберите фигуру со стилем, который вы хотите использовать в качестве нового значения по умолчанию.
- Нажмите «Установить как стиль по умолчанию» на вкладке «Стиль» панели форматирования.
- Наведите указатель мыши на фигуры в библиотеках фигур слева, чтобы увидеть их предварительный просмотр с использованием нового стиля по умолчанию.
Удаление стиля по умолчанию: Убедитесь, что ничего не выбрано, чтобы вы могли видеть вкладку «Диаграмма» на панели форматирования, затем нажмите «Очистить стиль по умолчанию».
Это очистит стили по умолчанию как для фигур, так и для соединителей.
Отредактируйте стиль и поведение фигуры
Помимо использования основных параметров на вкладке Стиль, вы можете редактировать свойства стиля фигуры двумя способами.
Отредактируйте свойства фигуры на вкладке Стиль
- Выбрав фигуру, разверните раздел свойств в нижней части вкладки Стиль на панели формат.
- Измените значение свойств фигуры, чтобы изменить дополнительные параметры стиля и поведение фигуры.
В этом списке свойств будут доступны только те свойства, которые могут быть применены к выбранной фигуре.
Отредактируйте XML-файл, определяющий свойства фигуры
Если вам известны имена свойств фигуры и значения, которые вы хотите задать, возможно, будет быстрее просто отредактировать XML-описание фигуры в текстовом виде.
Например, прямоугольник в стиле грубого эскиза, который использует пользовательский размер дуги для закругленных углов, пользовательский размер периметра и непрозрачный контур, будет иметь стиль формы, который выглядит следующим образом:
rounded=1;whiteSpace=wrap;html=1;sketch=1;fillColor=#dae8fc;
strokeColor=#6c8ebf;perimeterSpacing=5;arcSize=24;
strokeOpacity=59;Изменить стиль фигуры
- Щелкните правой кнопкой мыши фигуру и выберите «Редактировать стиль» в контекстном меню. В качестве альтернативы, выбрав фигуру, нажмите
Ctrl+Eв Windows. - Отредактируйте описание XML с парами свойство=значение, чтобы описать стиль фигуры, который вы хотите использовать для этой фигуры, затем нажмите «Применить».