Приложение имеет функционал подключения к облаку Р7 Диск и проведение операций хранения, просмотра, редактирования и совместной работы над документами, изображениями, электронными таблицами, презентациями и т.д.
Приложение содержит следующие разделы:
 Мои документы — это приватное хранилище. У каждого участника портала (кроме гостей) есть этот раздел, где можно загружать или создавать документы только для персонального использования;
Мои документы — это приватное хранилище. У каждого участника портала (кроме гостей) есть этот раздел, где можно загружать или создавать документы только для персонального использования; Доступно для меня — этот раздел содержит документы, к которым участнику портала предоставили доступ другие участники;
Доступно для меня — этот раздел содержит документы, к которым участнику портала предоставили доступ другие участники; Избранное — документы, которые были отмечены как избранные для оперативного доступа к ним;
Избранное — документы, которые были отмечены как избранные для оперативного доступа к ним; Последние документы — недавно редактируемые документы;
Последние документы — недавно редактируемые документы; Совместный доступ — радел с перечнем документов, к которым организован совместный доступ;
Совместный доступ — радел с перечнем документов, к которым организован совместный доступ; Корзина — раздел, где хранятся все удаленные файлы, которые можно восстановить или окончательно удалить позже.
Корзина — раздел, где хранятся все удаленные файлы, которые можно восстановить или окончательно удалить позже.
Добавление и создание документов
Для загрузки файла:
- Перейдите в раздел Мои документы
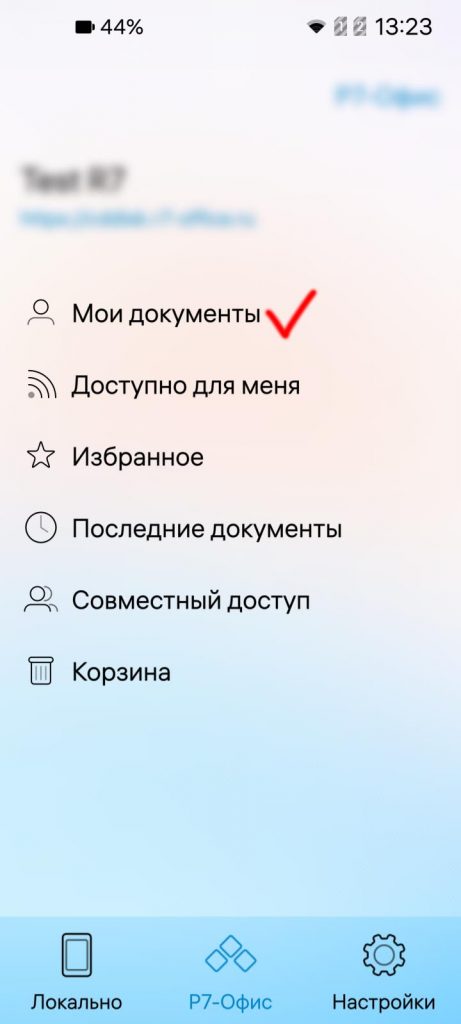
- Потяните экран вниз для открытия меню и выберите пункт «Создать»:
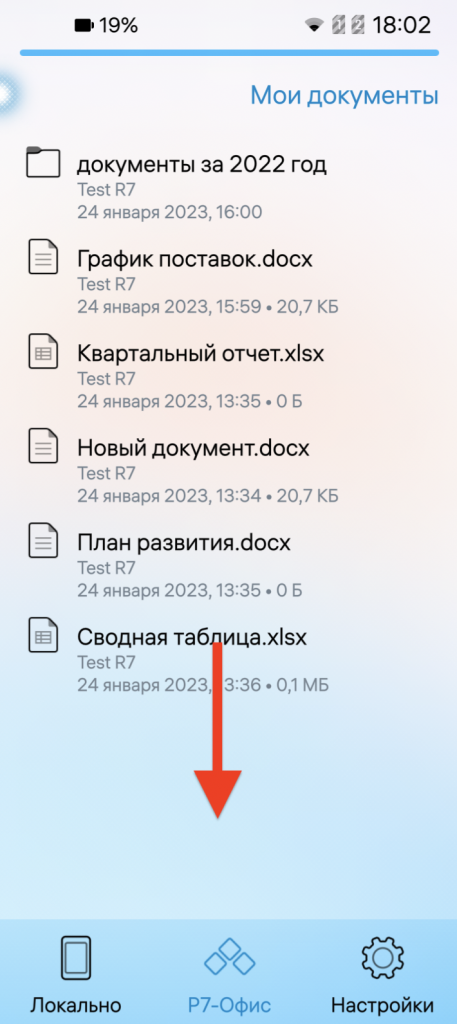
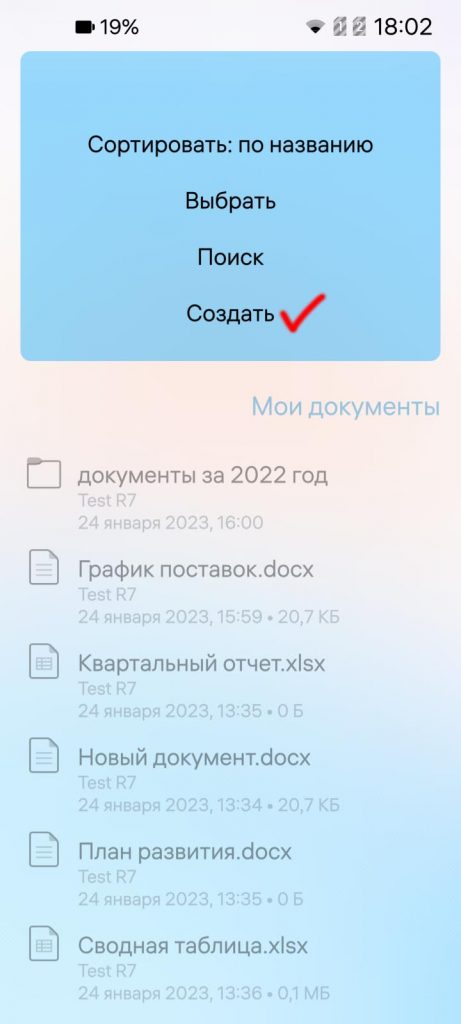
- Выберите пункт «Загрузить файл» либо «Загрузить изображение»
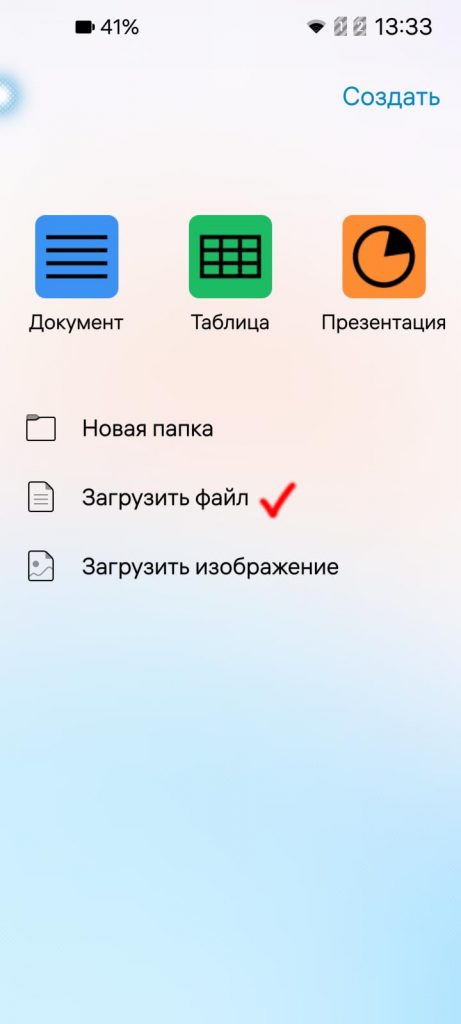
- Выберите необходимый файл.
После загрузки файл будет размещён в каталоге в котором было вызвано меню из пункта №2.
Возможно создавать новые файлы или папки.
Для этого:
- Откройте нужный раздел или папку, где требуется создать новый файл или папку.
- Потяните экран вниз для открытия меню и выберите пункт «Создать»:
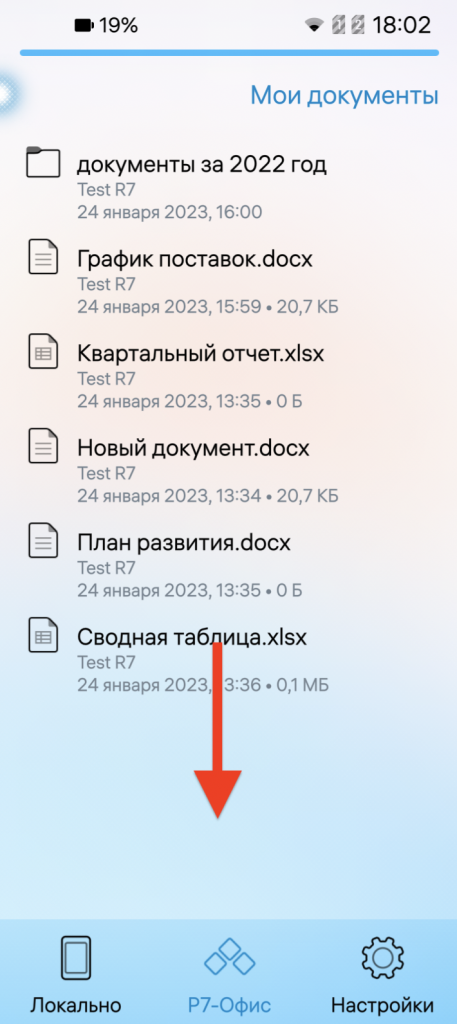
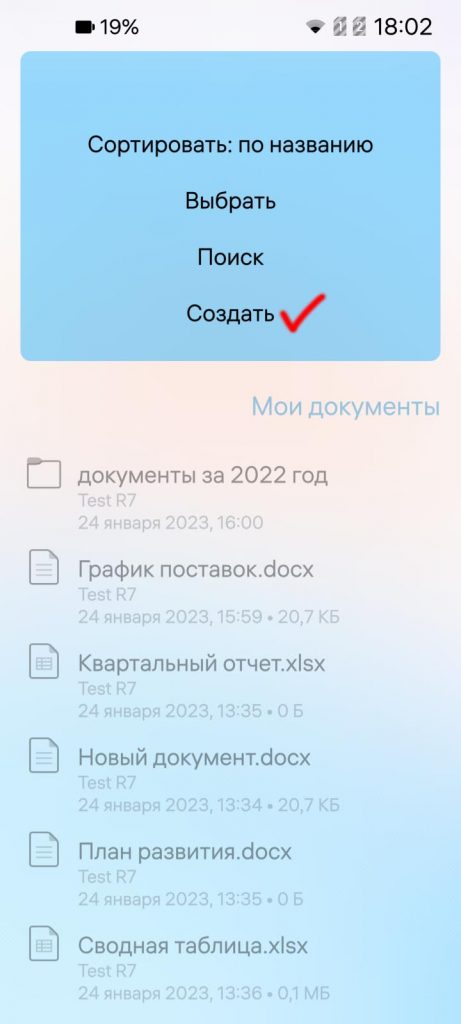
- Выберите необходимый пункт меню
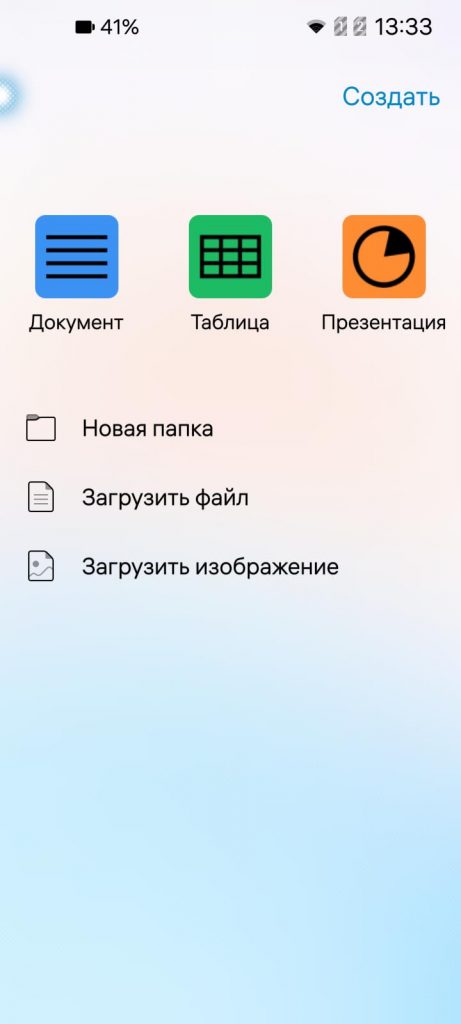
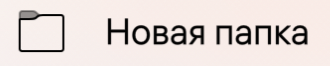 — для создание папки;
— для создание папки;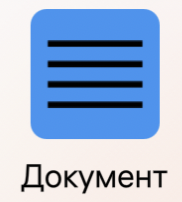 — для создания текстового документа;
— для создания текстового документа;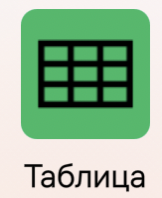 — для создания электронной таблицы;
— для создания электронной таблицы;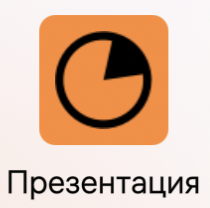 — для создания презентации;
— для создания презентации; - Укажите наименование создаваемого элемента и нажмите «Создать»
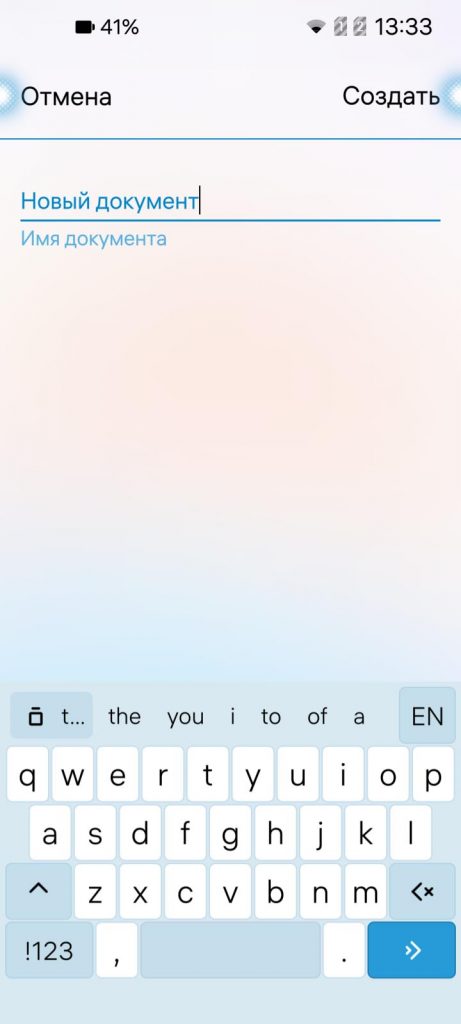
- Файл/папка будет размещён в каталоге в котором было вызвано меню из пункта №2.
Документ либо папка будет создан и открыт.
Просмотр и редактирование документов
Чтобы открыть документ, просто щелкните по его названию.
Документ откроется на редактирование.
Для того что бы закрыть документ нажмите на белую точку в левом верхнем углу:
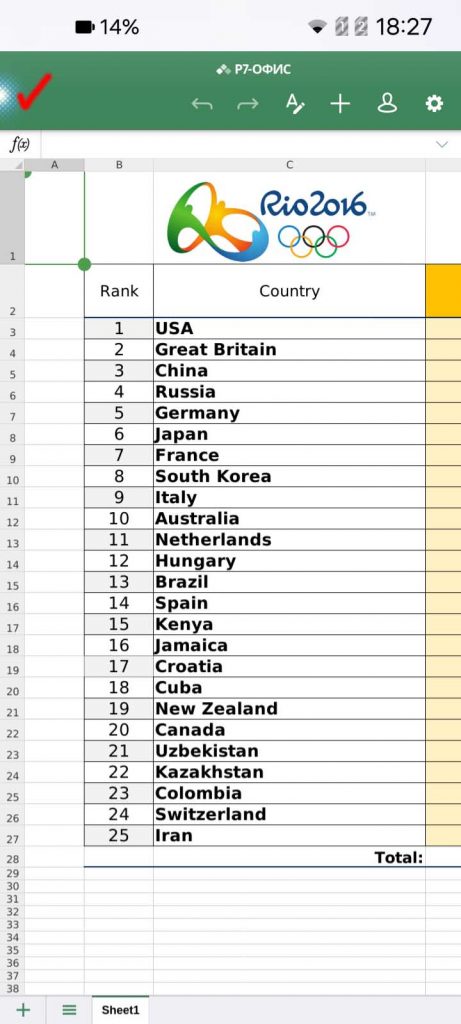
Управление документами
Для управления документами, возможно использовать контекстное меню.
- Нажмите, удерживая палец на необходимом документе.
Откроется сокращённое контекстное меню:
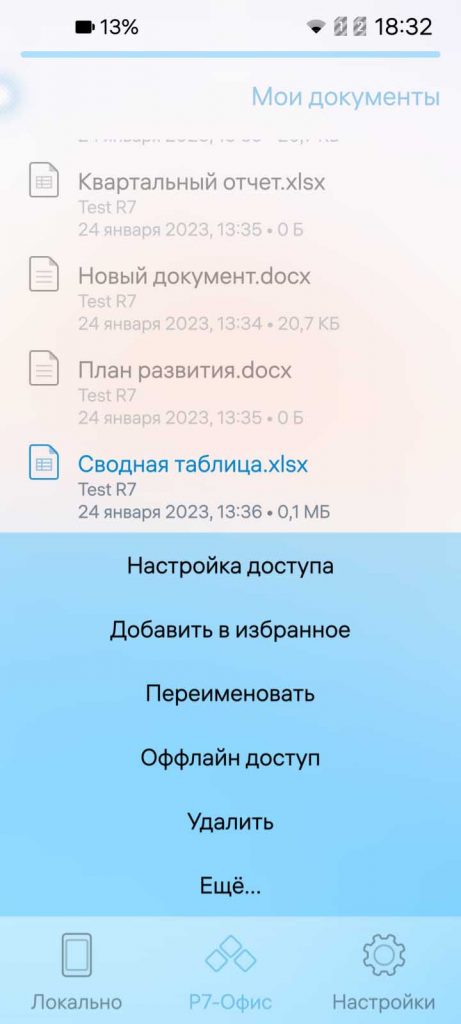
- Нажав на пункт меню «Ещё» будет открыто полное меню операций с документами:

С документами можно выполнять следующие операции:
- Настройка доступа — настройка прав доступа к документам и папкам. Более подробно читайте здесь
- Добавить в избранное — функционал предназначен для оперативной работы с часто используемыми документами и обеспечивает простой доступ к ним. Более подробно читайте здесь.
- Переименовать — данный пункт меню позволяет изменить наименование документа, при нажатии будет предложено указать новое наименование, после чего возможно нажать кнопку «Переименовать»
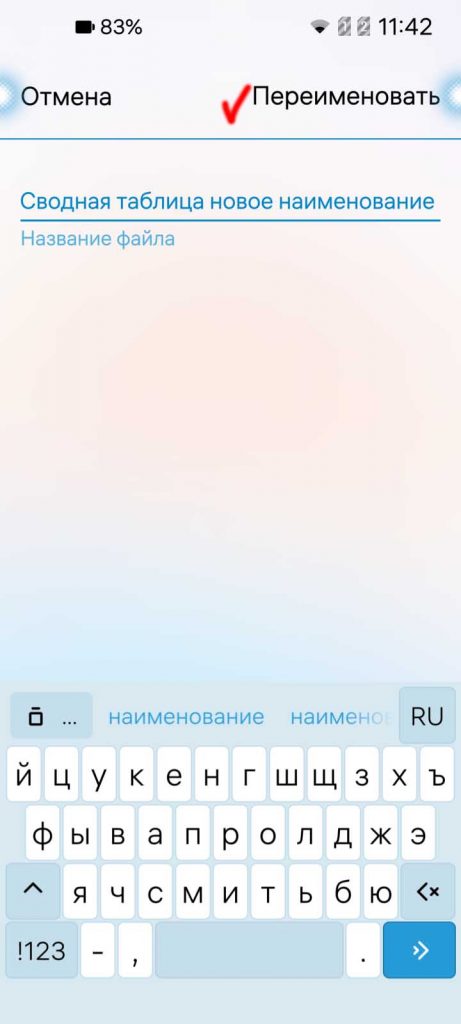
- Копировать — в открывшемся окне управления возможно выбрать папку, в которую требуется скопировать документ.
После выбора необходимой папки (в примере папка для копирования была выбрана «документы за 2022 год») нажмите кнопку «Выбрать» и документ будет скопирован в указанную папку.
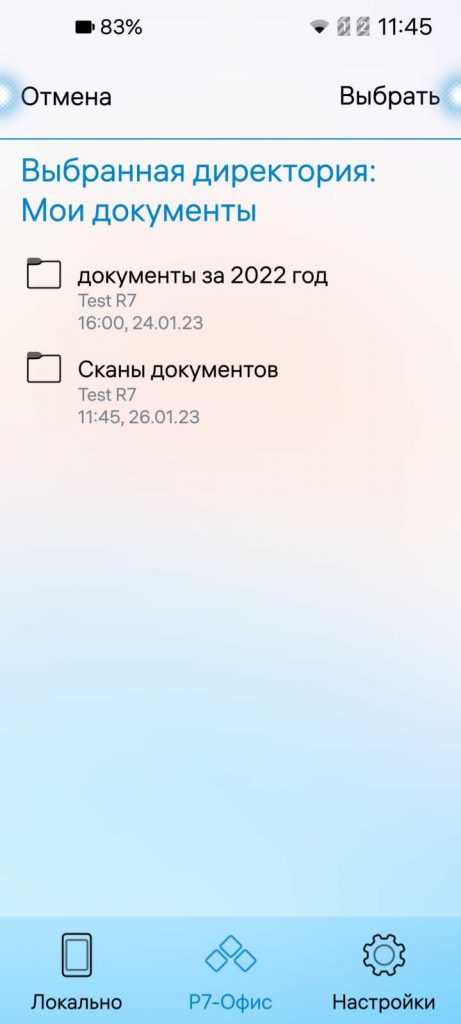
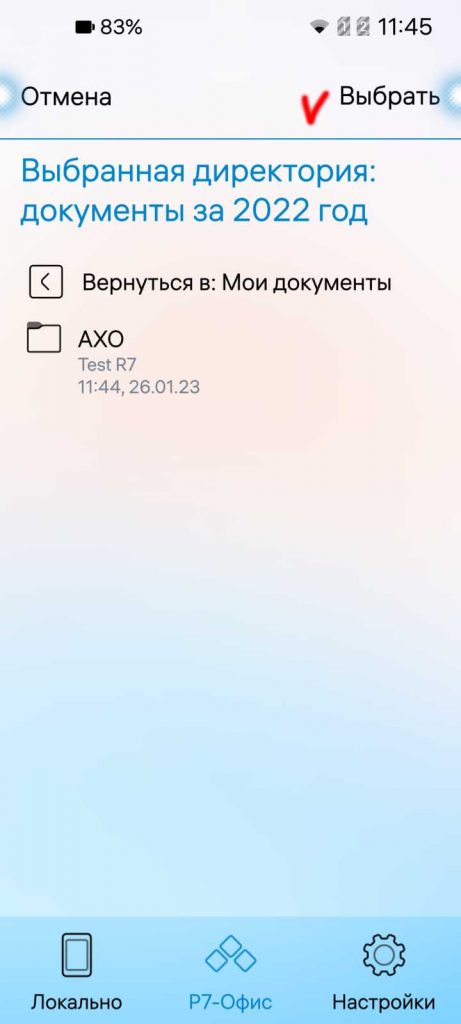
- Переместить — в открывшемся окне управления возможно выбрать папку в которую требуется переместить документ, принцип работы идентичен с функционалом «Копировать», описанным выше.
- Дублировать — при нажатии на указанный пункт меню, создаётся копия документа в текущем каталоге. К документу справа добавляется «(0)», где «0» номер копии документа в текущей папке:
- Оффлайн доступ — выбранный документ будет сконвертирован в pdf и загружен на устройство в раздел «Локально» пункт «Документы«:
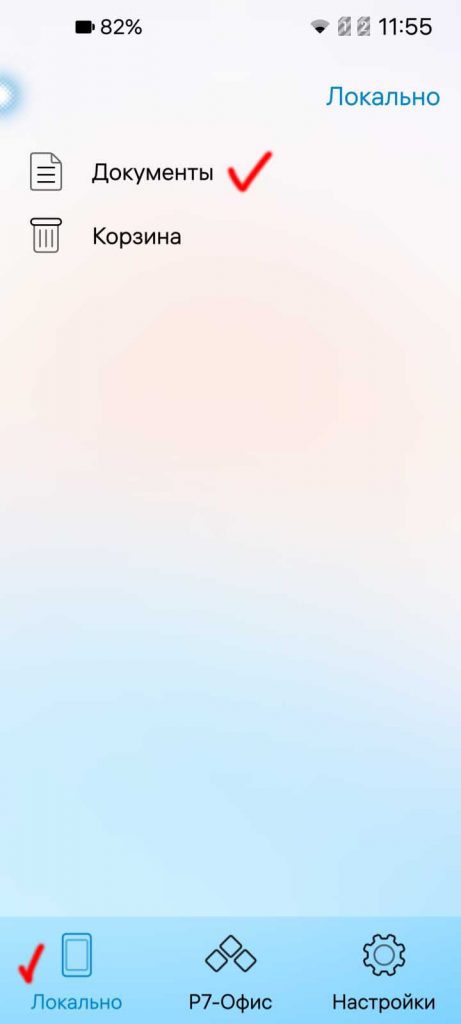
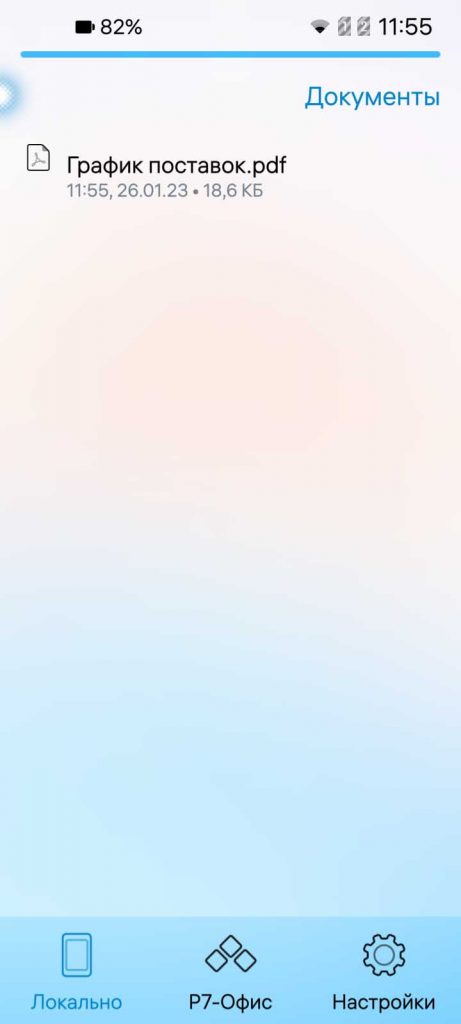
* Раздел «Локально» — это защищённое хранилище документов. Используется для хранения скаченных документов из подключенного облака в формате pdf. Работа с документами в этом хранилище документов предполагается только в режиме чтения. - Скачать — позволяет сохранить документ непосредственно на устройство, выберете необходимый каталог на устройстве и нажмите «Сохранить в«:
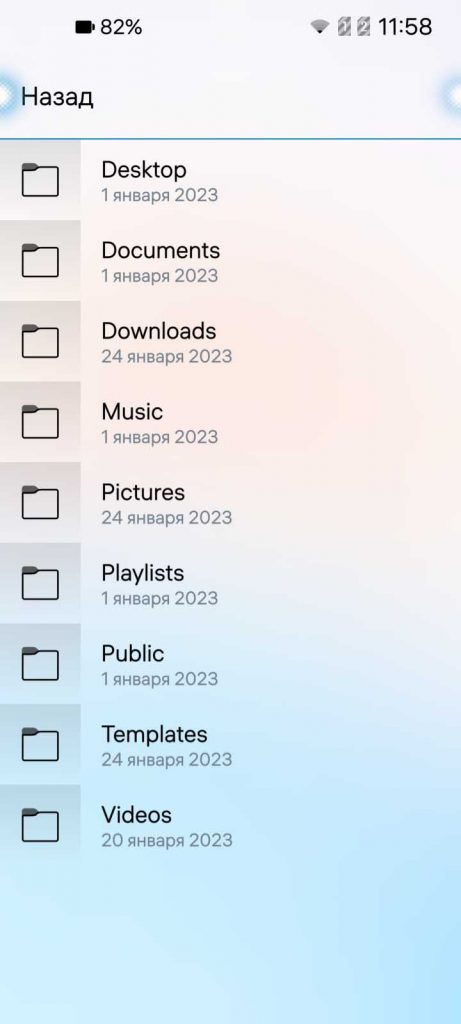

Была ли полезна статья?

