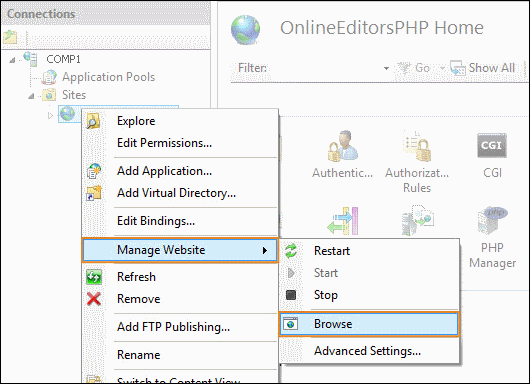Содержание
Как интегрировать онлайн-редакторы в собственный сайт на PHP
Обзор
Этот пример поможет вам интегрировать Р7 Document Server в ваше веб-приложение, написанное на PHP.
Важная информация о безопасности
При использовании тестовых примеров помните о следующих аспектах безопасности:
- Защиты хранилища от несанкционированного доступа нет, так как нет необходимости в авторизации.
- Проверок на подмену параметров в ссылках нет, так как параметры генерируются кодом по заранее подготовленным скриптам.
- В запросах на сохранение файла после редактирования проверки данных нет, так как каждый тестовый пример предназначен для запросов только из Р7 Document Server.
- Запретов на использование тестовых примеров с других сайтов нет, так как они предназначены для взаимодействия с Р7 Document Server из другого домена.
Для Windows
Шаг 1. Установите Р7 Document Server
Загрузите и установите Р7 Document Server (упакованный как Сервер документов).
См. подробное руководство, чтобы узнать, как установить Document Server for Windows.
Шаг 2. Скачайте PHP-код для интеграции редакторов
Чтобы подключить редакторы к вашему веб-сайту, укажите путь к установке редакторов и путь к папке хранения в config.php файл:
$GLOBALS['STORAGE_PATH'] = ""; $GLOBALS['DOC_SERV_SITE_URL'] = "https://documentserver/";
где documentserver — это имя сервера с установленным Сервером документов Р7, а STORAGE_PATH — это путь, по которому будут создаваться и храниться файлы. Вы можете указать абсолютный путь. Например, D:\\folder. Обратите внимание, что в ОС Windows в качестве разделителя необходимо использовать двойной слеш.
Если вы хотите поэкспериментировать с конфигурацией редактора, измените Параметры в файле doceditor.php.
Шаг 3. Установите необходимые компоненты
Вы можете использовать любой веб-сервер, поддерживающий выполнение кода PHP, для запуска примера. Мы продемонстрируем, как запустить пример PHP с помощью веб-сервера Internet Information Services (IIS). Для установки и настройки PHP на IIS будет использоваться PHP Manager for IIS.
- IIS: версия 7 или более поздняя (обратитесь к официальному сайту Microsoft, чтобы узнать, как установить IIS)
- PHP (Скачайте его с сайта https://php.net);
- PHP Manager for IIS.
Шаг 4. Конфигурация IIS
- PHP-менеджер для настройки IIS.После завершения установки PHP Manager для IIS запустите IIS Manager:Начало ->Панель управления-> Система и безопастность -> Административный инструменты -> Internet Information Services (IIS) Manager и найдите функцию PHP Manager в представлении функций в IIS.
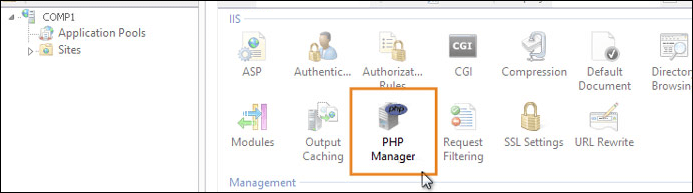 Вам необходимо зарегистрировать установленную версию PHP в IIS с помощью PHP Manager.Дважды щелкните PHP Manager, чтобы открыть его, выберите Зарегистрировать новую версию PHP и укажите полный путь к основному исполняемому файлу PHP. Например: C:\Program Files\PHP\php-cgi.exe .
Вам необходимо зарегистрировать установленную версию PHP в IIS с помощью PHP Manager.Дважды щелкните PHP Manager, чтобы открыть его, выберите Зарегистрировать новую версию PHP и укажите полный путь к основному исполняемому файлу PHP. Например: C:\Program Files\PHP\php-cgi.exe .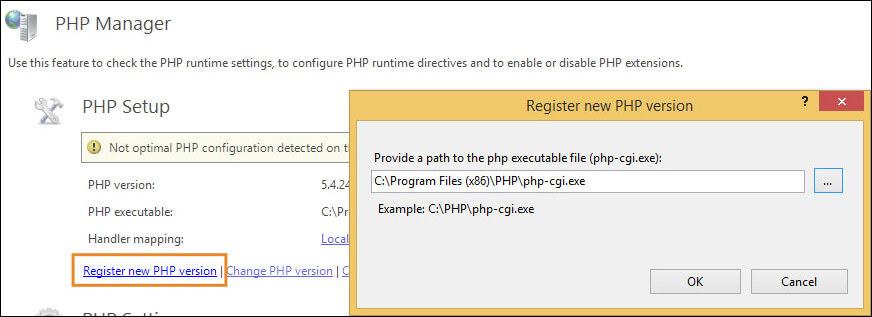 После нажатия OK новая версия PHP будет зарегистрирована в IIS и станет активной.
После нажатия OK новая версия PHP будет зарегистрирована в IIS и станет активной. - 2. Настройте IIS для обработки запросов PHP.Чтобы IIS размещал PHP-приложения, необходимо добавить сопоставление обработчиков, которое сообщает IIS о необходимости передавать все запросы, относящиеся к PHP, в инфраструктуру приложений PHP с использованием протокола FastCGI.Дважды щелкните функцию сопоставления обработчиков:
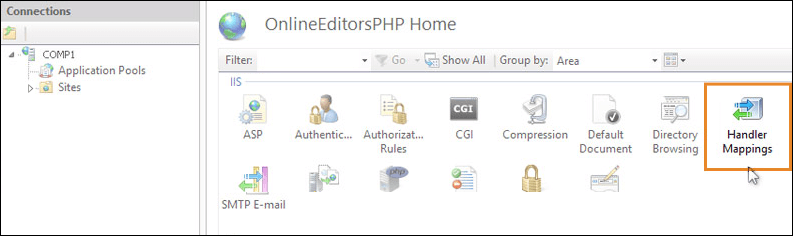 На панели «Действие» нажмите «Добавить сопоставление модулей». В диалоговом окне «Добавить сопоставление модулей» укажите следующие параметры конфигурации:
На панели «Действие» нажмите «Добавить сопоставление модулей». В диалоговом окне «Добавить сопоставление модулей» укажите следующие параметры конфигурации:- Путь запроса: *.php,
- Модуль: FastCgiModule,
- Исполняемый: «C:\[Path to your PHP installation]\php-cgi.exe»,
- Имя: PHP via FastCGI.
Нажмите OK.
После завершения настройки менеджера IIS все готово для запуска примера PHP.
Шаг 5. Запустите свой сайт с редакторами
Добавьте свой сайт в IIS Manager.На панели «Подключения» щелкните правой кнопкой мыши узел «Сайты» и выберите «Добавить веб-сайт»
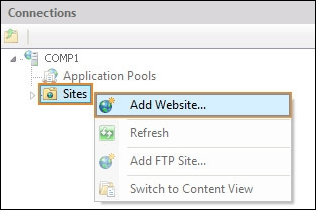 Specify the unique value used only for this website in the Port box.
Specify the unique value used only for this website in the Port box.
В диалоговом окне Добавление веб-сайта укажите имя папки с проектом PHP в поле Имя сайта.
Укажите путь к папке с вашим проектом в поле Физический путь.
В поле Port укажите уникальное значение, используемое только для этого веб-сайта.
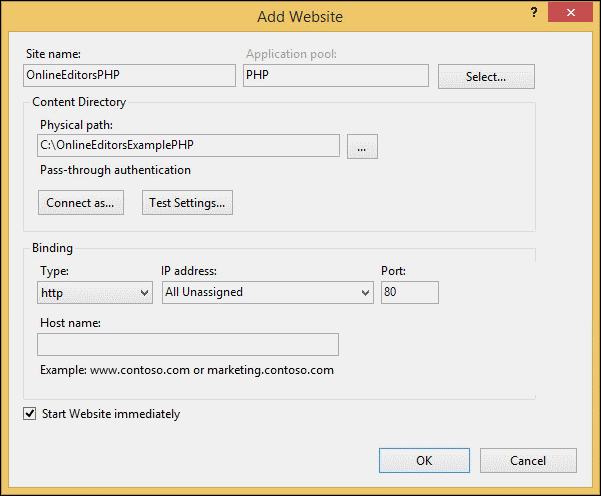 Browse your website with the IIS manager: Просмотрите свой веб-сайт с помощью диспетчера IIS:Щелкните правой кнопкой мыши сайт -> Управление веб-сайтом-> Браузер
Browse your website with the IIS manager: Просмотрите свой веб-сайт с помощью диспетчера IIS:Щелкните правой кнопкой мыши сайт -> Управление веб-сайтом-> Браузер
Шаг 6. Проверьте доступность
В случае, если пример и Сервер документов установлены на разных компьютерах, убедитесь, что ваш сервер, на котором установлен пример, имеет доступ к Серверу документов с адресом, который вы указываете вместо documentserver в конфигурационных файлах. Убедитесь, что Сервер документов в свою очередь имеет доступ к серверу с установленным примером по адресу, который вы указываете вместо example.com в конфигурационных файлах.
Если вы успешно интегрировали редакторы, результат должен выглядеть как демо-превью на нашем сайте.
Для Linux
Шаг 1. Установите Р7 Document Server
Загрузите и установите Р7 Document Server (упакованный как Сервер документов).
См. подробное руководство, чтобы узнать, как install Document Server for Linux.
Шаг 2. Установите необходимые компоненты и запустите веб-сайт с редакторами
- Установите Apache и PHP:apt-get install -y apache2 php7.0 libapache2-mod-php7.0
- Скачайте архив с примером PHP и распакуйте архив:cd /var/www/htmlwget https://support.r7-office.ru/wp-content/uploads/2024/08/doceditor.html.zipunzip doceditor.html.zip
- Отредактируйте файл конфигурации doceditor.html. Укажите имя вашего локального сервера с установленным Сервером документов Р7.nano doceditor.html
Отредактируйте следующие строки:
GLOBALS['STORAGE_PATH'] = "."; GLOBALS['DOC_SERV_SITE_URL'] = "https://docserver/";
где docserver — это имя сервера с установленным Сервером документов Р7, а STORAGE_PATH — это путь, по которому будут создаваться и храниться файлы. Вы можете указать абсолютный путь.
- Установить разрешение для сайта:chown -R www-data:www-data /var/www/html
- Перезапустите apache:service apache2 restart
- Посмотрите результат в своем браузере по адресу:http://localhost/doceditor.html/
Шаг 3. Проверьте доступность
В случае, если пример и Сервер документов установлены на разных компьютерах, убедитесь, что ваш сервер, на котором установлен пример, имеет доступ к Серверу документов с адресом, который вы указываете вместо documentserver в конфигурационных файлах. Убедитесь, что Сервер документов в свою очередь имеет доступ к серверу с установленным примером по адресу, который вы указываете вместо example.com в конфигурационных файлах.