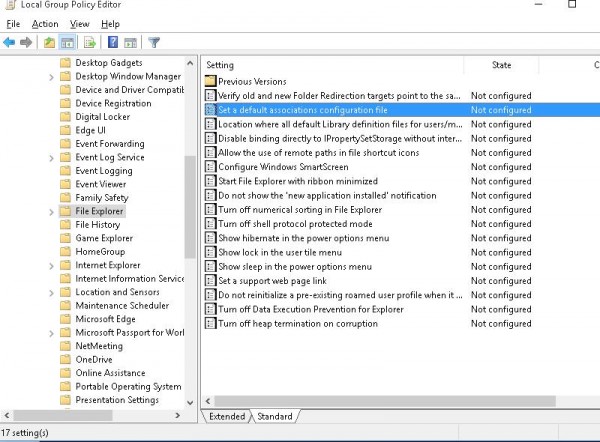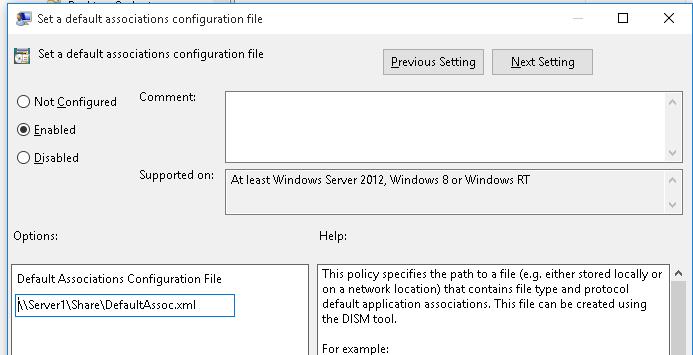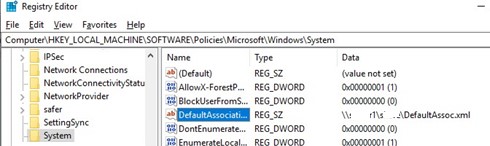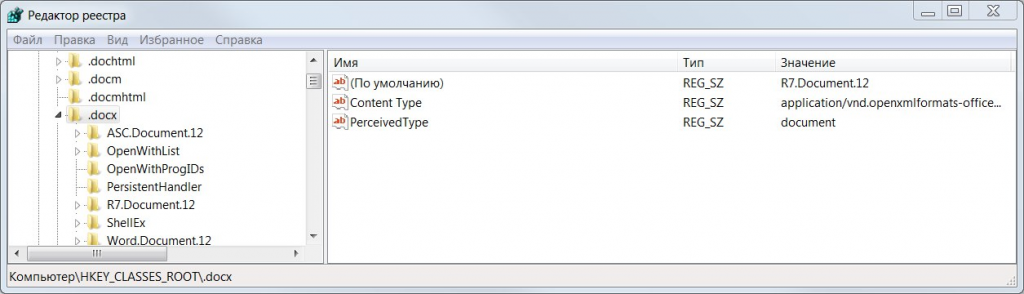В случае если вы установили Р7-Офис. Профессиональный (десктопная версия) и не сделали его приложением по умолчанию в Microsoft Windows для открытия офисных документов, необходимо настроить ассоциацию файлов с форматами файлов поддерживаемых Р7-Офис (например при установки из MSI пакета).
В Microsoft Windows применяются разные способы централизованной настройки ассоциации файлов в разных версиях ОС:
- В ОС Windows 8.1 /10 или Windows Server 2016 / 2019 через механизм DISM только для новых пользователей
- В ОС Windows 7 / Windows Server 2012 R2 через реестр
1. Изменения ассоциации файлов через утилиту DISM только для новых пользователей
(для ОС Windows 8.1 /10 или Windows Server 2016 / 2019)
Для этого:
Создаём файл DefaultAssoc.xml и добавляем в него текст
<?xml version="1.0″ encoding="UTF-8″?> <DefaultAssociations> <Association Identifier=".doc" ProgId="R7.Document.12" ApplicationName="Р7-Офис" /> <Association Identifier=".docx" ProgId="R7.Document.12" ApplicationName="Р7-Офис" /> <Association Identifier=".dotx" ProgId="R7.Document.12" ApplicationName="Р7-Офис" /> <Association Identifier=".odt" ProgId="R7.Document.12" ApplicationName="Р7-Офис" /> <Association Identifier=".ott" ProgId="R7.Document.12" ApplicationName="Р7-Офис" /> <Association Identifier=".rtf" ProgId="R7.Document.12" ApplicationName="Р7-Офис" /> <Association Identifier=".pdf" ProgId="R7.Document.12" ApplicationName="Р7-Офис" /> <Association Identifier=".epub" ProgId="R7.Document.12" ApplicationName="Р7-Офис" /> <Association Identifier=".xps" ProgId="R7.Document.12" ApplicationName="Р7-Офис" /> <Association Identifier=".djvu" ProgId="R7.Document.12" ApplicationName="Р7-Офис" /> <Association Identifier=".xls" ProgId="R7.Sheet.12" ApplicationName="Р7-Офис" /> <Association Identifier=".xlsx" ProgId="R7.Sheet.12" ApplicationName="Р7-Офис" /> <Association Identifier=".xltx" ProgId="R7.Sheet.12" ApplicationName="Р7-Офис" /> <Association Identifier=".ods" ProgId="R7.Sheet.12" ApplicationName="Р7-Офис" /> <Association Identifier=".ots" ProgId="R7.Sheet.12" ApplicationName="Р7-Офис" /> <Association Identifier=".csv" ProgId="R7.Sheet.12" ApplicationName="Р7-Офис" /> <Association Identifier=".ppt" ProgId="R7.Show.12" ApplicationName="Р7-Офис" /> <Association Identifier=".pptx" ProgId="R7.Show.12" ApplicationName="Р7-Офис" /> <Association Identifier=".potx" ProgId="R7.Show.12" ApplicationName="Р7-Офис" /> <Association Identifier=".odp" ProgId="R7.Show.12" ApplicationName="Р7-Офис" /> <Association Identifier=".otp" ProgId="R7.Show.12" ApplicationName="Р7-Офис" /> </DefaultAssociations>
Для импорта в ОС настроек ассоциации файлов локально можно выполнить команду
Dism.exe /Online /Import-DefaultAppAssociations:C:\_путь_к файлу_\DefaultAssoc.xml
для проверки применения настроек можно выполнить команду
Dism.exe /online /Export-DefaultAppAssociations:C:\_путь_к файлу_\DefaultAssoc.xml
Для импорта настроек в образ ОС можно воспользоваться командами:
Dism /Mount-Image /ImageFile:C:\_путь_к_образу_ОС_\install.wim /MountDir:C:\_путь_к_образу_ОС_\offline
и затем
Dism.exe /Image:C:\_путь_к_образу_ОС_\offline /Import-DefaultAppAssociations:C:\_путь_к файлу_\DefaultAssoc.xml
Для проверки применения в образе ОС можно выполнить команду
Dism.exe /Image:C:\_путь_к_образу_ОС_\offline /Get-DefaultAppAssociations
Так же возможна настройка ассоциаций с помощью сторонней утилиты SetUserFTA
Для централизованной настройки ассоциацию файлов можно воспользоваться групповыми политиками:
Настройте политику с именем «Установить файл конфигурации ассоциаций по умолчанию» (Set a default associations configuration file) находится в разделе « Конфигурация компьютера» -> «Административные шаблоны» -> «Компоненты Windows» -> «Проводник» (Computer Configuration -> Administrative Templates -> Windows Components ->File Explorer)
Включите политику и укажите UNC-путь к вашему XML-файлу. Он может быть расположен в общей сетевой папке, каталоге SYSVOL на контроллере домена или предварительно скопирован на компьютеры с помощью Microsoft Active Directory Group Policy Preferences (GPP) или Microsoft System Center Configuration Manager (SCCM).
Новые настройки ассоциации файлов будут применены ко всем пользователям компьютера после следующего входа в систему.
Примечание: Путь к XML-файлу с новыми настройками ассоциации файлов содержится в параметре реестра DefaultAssociationsConfiguration в разделе
HKEY_LOCAL_MACHINE \ SOFTWARE \ Policies \ Microsoft \ Windows \ System
Поскольку Windows 8.1 и выше отслеживает изменения в настройках ассоциации файлов, при первой попытке открыть файл документа, может появиться окно, подтверждающее, что Р7-Офис используется в качестве программы по умолчанию для открытия этого типа файла (запрос появляется только один раз). Такой запрос всегда будет появляться после установки нового приложения, которое зарегистрировано для открытия существующего типа файла или протокола. Вы можете скрыть эти уведомления, включив политику «Не показывать уведомление « установлено новое приложение» в том же разделе GPO.
Примечание: При работе в Windows пользователь может переназначить эти ассоциации файлов. Однако при следующем входе в систему настройки ассоциаций файлов пользователя будут перезаписаны объектом групповой политики с настройками из файла XML.
В Windows 8.1 и выше / Windows Server 2016 и выше вы не можете настроить сопоставление файлов через реестр, как это работало в Windows 7 / Windows Server 2008R2, так как в Windows 8.1 и выше / Windows Server 2016 реестре прописывается хеш-значение программы, которое генерируется при установке программы.
2. Изменения ассоциации файлов через реестр
(для ОС Windows 7 или Windows Server 2012R2)
Запустите редактор реестра (regedit.exe) и перейдите в раздел реестра HKEY_CLASSES_ROOT \ .формат файла . Этот раздел реестра содержит настройки ассоциации для расширения файла. Обратите внимание на следующие параметры реестра:
вам необходимо произвести изменения значение параметра по умолчанию на следующие параметры:
- для форматов файлов .doc, .docx, .odt, .ott, .rtf, .pdf, .epub, .xps, .djvu на значение «R7.Document.12»
- для форматов файлов .xls, .xlsx, .xltx, .ods, .ots, .csv, на значение «R7.Sheet.12»
- для форматов файлов .ppt, .pptx, .potx, .odp, .ots на значение «R7.Show.12
Или можно произвести изменение через VBA скрипт
Set objShell = Wscript.CreateObject("WScript.Shell")
objShell.RegWrite "HKCR\.doc\", "R7.Document.12", "REG_SZ"
objShell.RegWrite "HKCR\.docx\", "R7.Document.12", "REG_SZ"
objShell.RegWrite "HKCR\.dotx\", "R7.Document.12", "REG_SZ"
objShell.RegWrite "HKCR\.odt\", "R7.Document.12", "REG_SZ"
objShell.RegWrite "HKCR\.ott\", "R7.Document.12", "REG_SZ"
objShell.RegWrite "HKCR\.rtf\", "R7.Document.12", "REG_SZ"
objShell.RegWrite "HKCR\.pdf\", "R7.Document.12", "REG_SZ"
objShell.RegWrite "HKCR\.epub\", "R7.Document.12", "REG_SZ"
objShell.RegWrite "HKCR\.xps\", "R7.Document.12", "REG_SZ"
objShell.RegWrite "HKCR\.djvu\", "R7.Document.12", "REG_SZ"
objShell.RegWrite "HKCR\.xls\", "R7.Sheet.12", "REG_SZ"
objShell.RegWrite "HKCR\.xlsx\", "R7.Sheet.12", "REG_SZ"
objShell.RegWrite "HKCR\.xltx\", "R7.Sheet.12", "REG_SZ"
objShell.RegWrite "HKCR\.ods\", "R7.Sheet.12", "REG_SZ"
objShell.RegWrite "HKCR\.ots\", "R7.Sheet.12", "REG_SZ"
objShell.RegWrite "HKCR\.csv\", "R7.Sheet.12", "REG_SZ"
objShell.RegWrite "HKCR\.ppt\", "R7.Show.12", "REG_SZ"
objShell.RegWrite "HKCR\.pptx\", "R7.Show.12", "REG_SZ"
objShell.RegWrite "HKCR\.potx\", "R7.Show.12", "REG_SZ"
objShell.RegWrite "HKCR\.odp\", "R7.Show.12", "REG_SZ"
objShell.RegWrite "HKCR\.otp\", "R7.Show.12", "REG_SZ"Сохранить файл с любым именем и форматом .vbs
Запустить командную строку (cmd) от имени администратора и выполните команду:
assoc .vbs
Следующим шагом запустить скрипт командой:
WScript "C:\имя_файла.vbs"
Проверить в реестре (regedit) по пути HKCR требуемые ассоциации файлов:
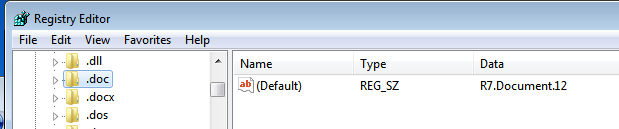
Для групповых политик
WIN+R
gpedit.msc
Запустить редактирование шаблона
Поместить в Конфигурация компьютера — Настройки Windows — Скрипты — Автозагрузка — укажите путь до файла в формате .vbs и применить
Для форсирования групповых политик в командной строке(cmd):
gpupdate /force
и необходимо выйти и зайти под учетными данными windows
Изменения можно проводить через групповые политики Active Directory запуская VBA скрипт или используя Active Directory Group Policy Preferences.