Шаг 1. Войдите в модуль Проекты
Войдите на портал и нажмите на ссылку Проекты.
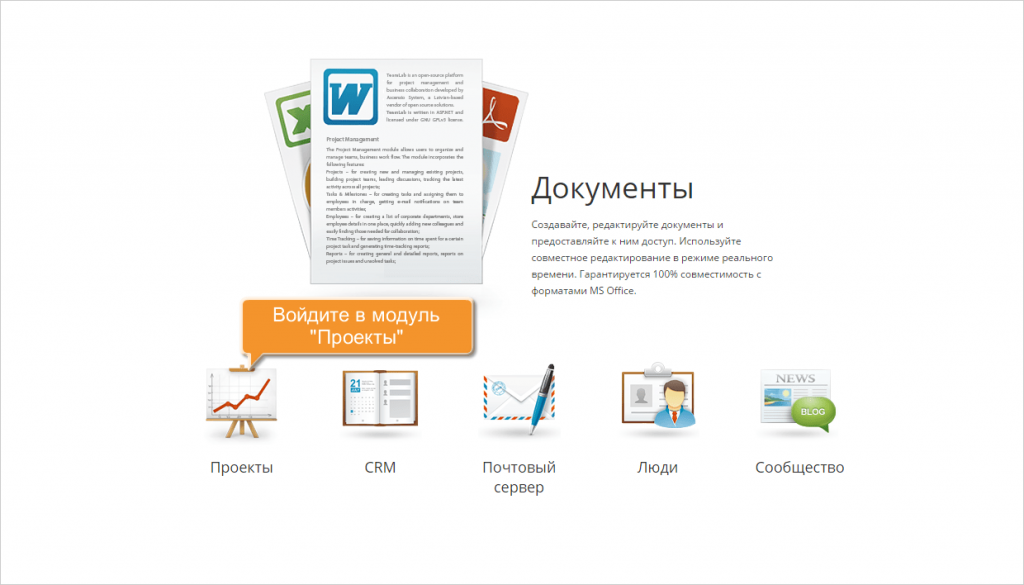
Если вы уже на портале и работаете с ним какое-то время, то для получения доступа к модулю Проекты с любой страницы портала откройте выпадающий список в левом верхнем углу страницы и выберите соответствующую опцию.
Шаг 2. Активируйте представление «Диаграмма Ганта»
Нажмите на ссылку Диаграмма Ганта на левой боковой панели и выберите проект, для которого требуется активировать диаграмму Ганта. Для этого:
- нажмите на кнопку
 в левом верхнем углу,
в левом верхнем углу, - в выпадающем списке отметьте галочкой нужные проекты,
- используйте кнопку Сохранить, чтобы закрыть этот список и отобразить проекты.
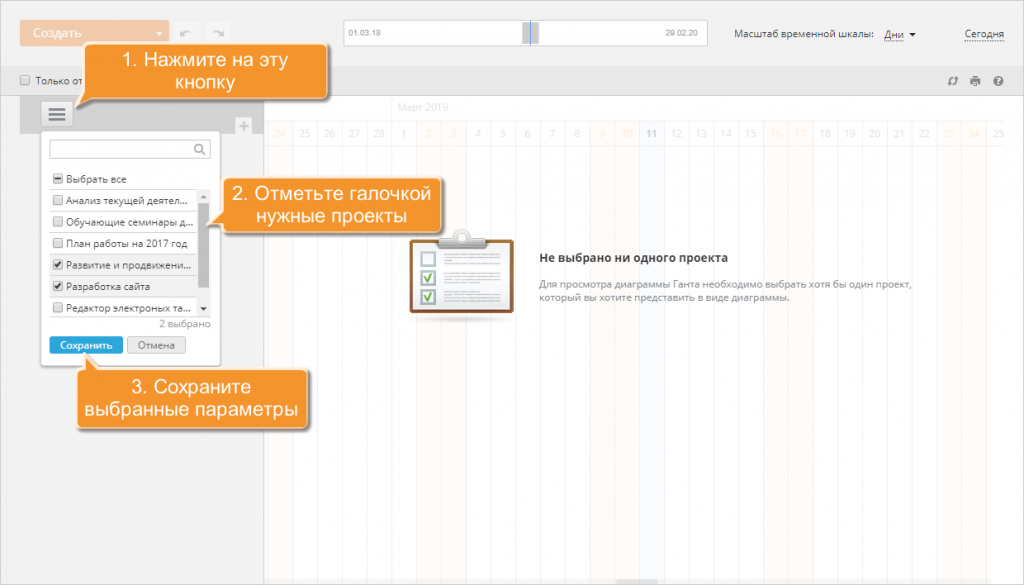
Вы можете также поступить следующим образом:
- Сначала выберите нужный проект. Нажмите на ссылку Проекты на левой боковой панели, чтобы открыть список всех созданных проектов. Чтобы найти нужный, воспользуйтесь фильтром наверху списка. Для поиска нужного проекта можно также ввести в поле фильтра название проекта, полностью или частично, и нажать клавишу Enter.
- Щелкните по названию проекта. Откроется обзорная страница проекта.
- На странице описания проекта переключитесь на вкладку Диаграмма Ганта.
Диаграмма Ганта будет активирована для выбранного проекта.
Шаг 3. Настройте вид Диаграммы Ганта
Диаграмма Ганта — это ленточная диаграмма, где горизонтальная ось представляет общее количество времени, которое вы собираетесь потратить на выполнение проекта, а вертикальная ось представляет задачи, которые необходимо выполнить для своевременного завершения проекта. Горизонтальные отрезки разной длины и цвета представляют последовательность задач с заданными датами начала и завершения. Горизонтальные линии отмечают самые важные даты в ходе выполнения проекта (вехи).
Диаграмма Ганта показывает полную картину всей деятельности в рамках проекта и ее статус:
![]() — открытая задача/веха,
— открытая задача/веха, ![]() — закрытая задача/веха,
— закрытая задача/веха, ![]() — просроченная задача/веха.
— просроченная задача/веха.
По умолчанию Диаграмма Ганта разбита на временные интервалы в один день и отображает все вехи и задачи, созданные в рамках этого проекта. Но ее вид можно легко настроить: изменить шаг временной шкалы и выбрать объекты диаграммы, которые надо скрыть или показать, чтобы установить наиболее удобный режим работы.
Чтобы изменить шаг временной шкалы, раскройте выпадающий список Масштаб временной шкалы в правом верхнем углу и выберите одну из доступных опций: Дни, Недели, Месяцы. Или измените размер ползунка масштабной линейки наверху диаграммы, перетаскивая его границы или используя колесо мыши:
![]()
Чтобы выбрать объекты диаграммы, которые надо показывать, используйте левую боковую панель:
- чтобы добавить в диаграмму какие-то проекты или удалить их из нее, используйте кнопку
 в левом верхнем углу,
в левом верхнем углу, - чтобы скрыть из диаграммы все закрытые задачи и вехи, установите флажок Только открытые задачи и вехи, расположенный прямо над списком задач,
- чтобы скрыть задачи и вехи, относящиеся к определенному проекту, нажмите на направленную вниз стрелку рядом с названием проекта,
- чтобы скрыть задачи, относящиеся к определенной вехе, нажмите на направленную вниз стрелку рядом с названием вехи.
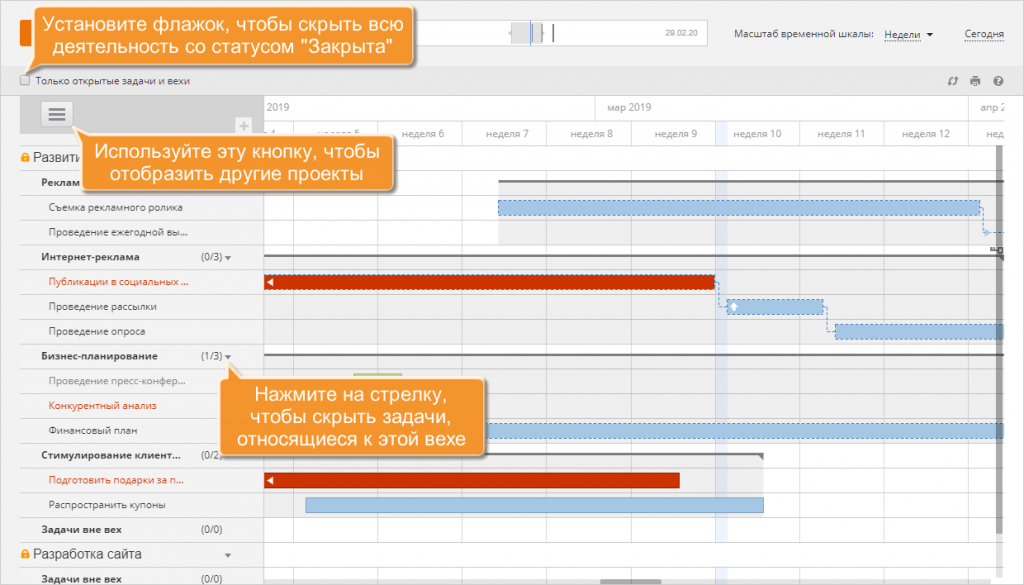
Чтобы выбрать сведения об активности, которые надо показывать на левой боковой панели:
- нажмите на кнопку
 в правом верхнем углу левой боковой панели,
в правом верхнем углу левой боковой панели, - выберите те сведения, которые требуется отображать: Ответственный, Дата начала, Дата завершения, Статус, Приоритет,
- нажмите на кнопку Применить, чтобы отобразить выбранные сведения.
Чтобы скрыть сведения, которые вам не нужны в данный момент, просто закройте ненужные вкладки, нажав на крестик.
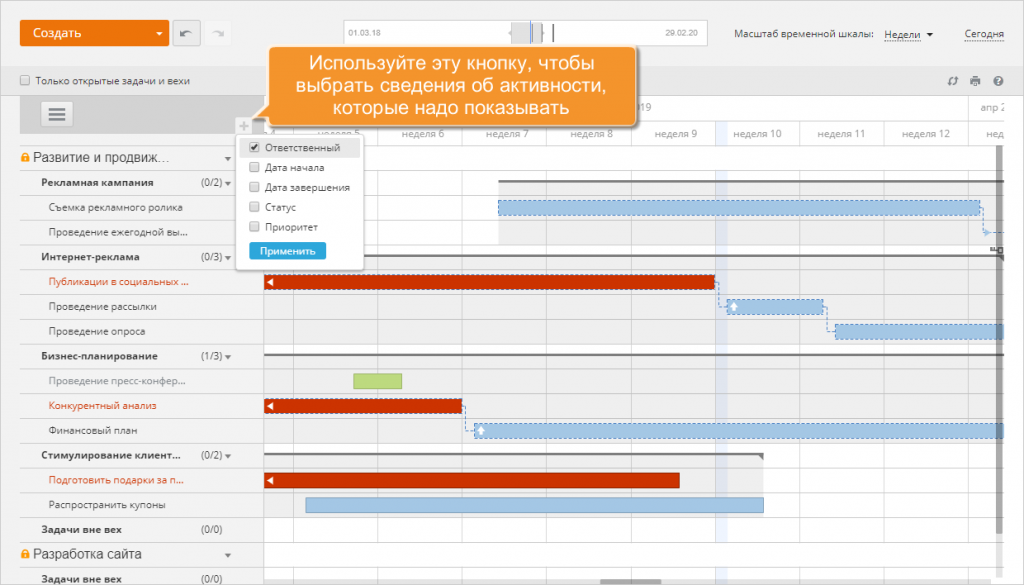
Когда открыты какие-то вкладки со сведениями, ширину левой боковой панели можно настраивать путем перетаскивания.
Шаг 4. Планируйте вехи и управляйте ими
Чтобы добавить ключевой момент в процессе выполнения проекта, создайте веху. Для этого:
- нажмите кнопку Создать в левом верхнем углу,
- выберите из выпадающего списка опцию Веха,
- укажите Название вехи и введите краткое Описание, если необходимо,
- выберите Проект, в который надо добавить веху,
- выберите Ответственного за выполнение созданной вехи,
- задайте требуемую дату Крайнего срока,
- отметьте опцию Ключевая веха, если необходимо,
- чтобы получить напоминание за 48 часов до крайнего срока, отметьте соответствующую опцию,
- нажмите кнопку Сохранить.
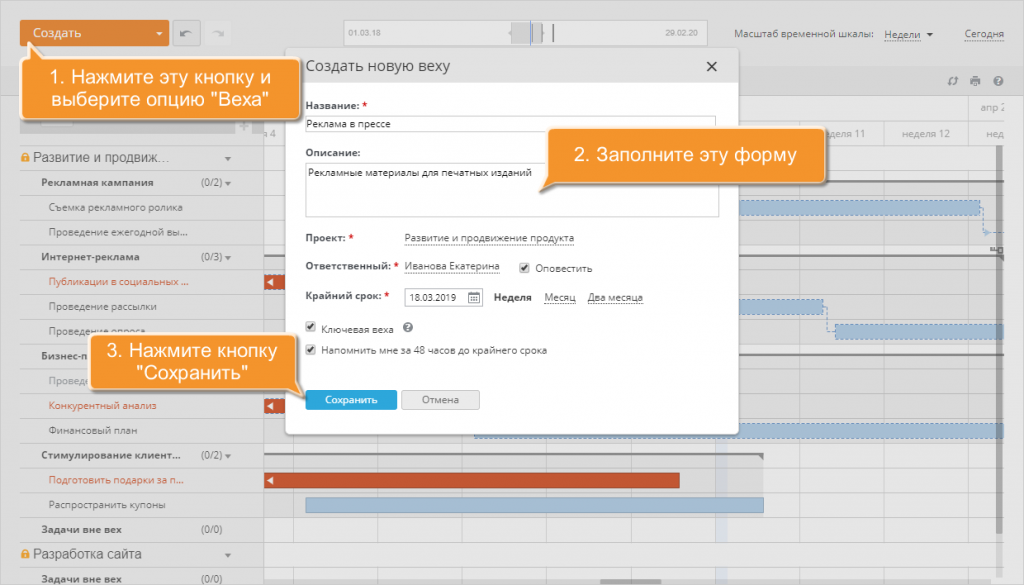
Чтобы изменить ответственного:
- откройте вкладку Ответственный с помощью кнопки
 в правом верхнем углу левой боковой панели и нажмите на имя ответственного справа от названия вехи на левой боковой панели,
в правом верхнем углу левой боковой панели и нажмите на имя ответственного справа от названия вехи на левой боковой панели,
или
наведите курсор мыши на фигуру вехи в диаграмме Ганта и нажмите кнопку всплывающего меню вехи, которое появится над ней,
всплывающего меню вехи, которое появится над ней, - выберите нужного пользователя из выпадающего списка, отметив переключатель рядом с ним,
- нажмите кнопку OK, чтобы подтвердить свой выбор.
Чтобы перенести веху:
- наведите курсор мыши на фигуру вехи со стрелкой,
- перетащите фигуру на нужную дату.

Для управления вехами можно использовать всплывающее меню вехи, которое появляется при наведении курсора мыши на фигуру вехи, или контекстное меню, вызываемое одним щелчком правой кнопки мыши. Вы можете выполнить одно из следующих действий:
 — изменить название вехи,
— изменить название вехи, — назначить ответственного за веху,
— назначить ответственного за веху, — удалить ненужную веху,
— удалить ненужную веху, — добавить задачу в выбранную веху,
— добавить задачу в выбранную веху, — подогнать фигуру вехи под размеры экрана,
— подогнать фигуру вехи под размеры экрана, — закрыть веху, как только все задачи будут завершены. Чтобы заново открыть закрытую веху, используйте кнопку
— закрыть веху, как только все задачи будут завершены. Чтобы заново открыть закрытую веху, используйте кнопку  .
.
Шаг 5. Создавайте задачи и управляйте ими
Чтобы добавить новую задачу, можно действовать одним из следующих способов:
- нажмите кнопку Создать… в левом верхнем углу, выберите опцию Задача и заполните стандартную форму Создать новую задачу,
- используйте диаграмму Ганта:
- наведите курсор мыши на веху, с которой вы хотите связать задачу, и нажмите кнопку
 ,
, - или просто щелкните правой кнопкой мыши в области диаграммы Ганта.
- наведите курсор мыши на веху, с которой вы хотите связать задачу, и нажмите кнопку
Если вы выбрали первый способ, отрезок задачи со всеми заданными параметрами будет добавлен и связан с нужной вехой. Если вы использовали второй способ, в диаграмму Ганта будет добавлен пустой отрезок задачи. Введите название задачи и нажмите клавишу Enter. После этого можно будет ее отредактировать и управлять ею.
Чтобы назначить или изменить ответственных:
- откройте вкладку Ответственный с помощью кнопки
 в правом верхнем углу левой боковой панели. Затем нажмите на ссылку Без ответственного справа от названия задачи на левой боковой панели,
в правом верхнем углу левой боковой панели. Затем нажмите на ссылку Без ответственного справа от названия задачи на левой боковой панели,
или
наведите курсор мыши на отрезок задачи в диаграмме Ганта и нажмите кнопку всплывающего меню задачи, которое появится над ней,
всплывающего меню задачи, которое появится над ней, - выберите нужных пользователей из выпадающего списка, установив флажки рядом с ними,
- нажмите кнопку OK, чтобы подтвердить свой выбор.
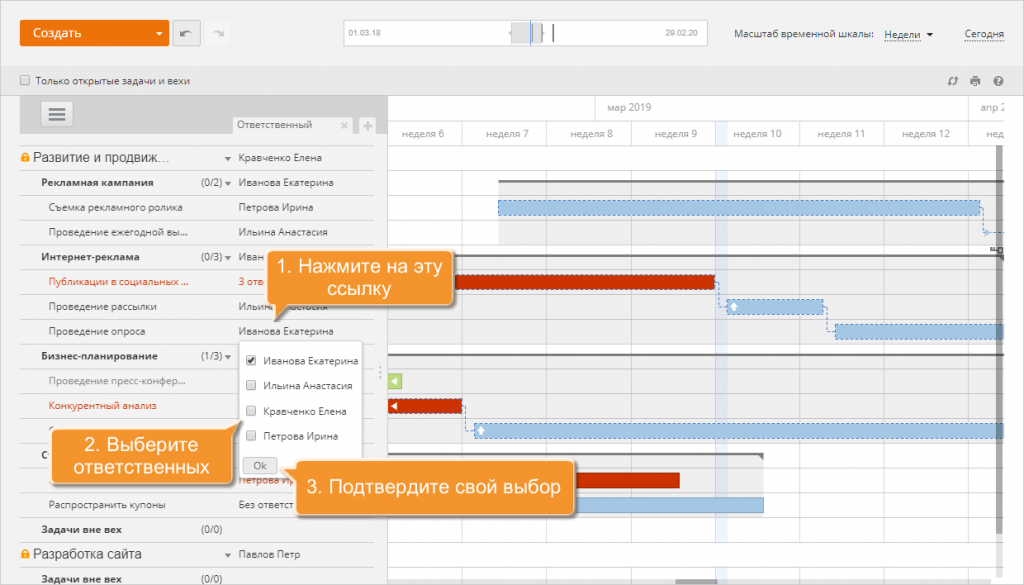
При помощи простого перетаскивания можно легко изменить даты начала и завершения задачи, а также количество времени, которое вы собираетесь потратить на ее выполнение. Наведите курсор мыши на границу отрезка задачи (левую границу, чтобы изменить дату начала, или правую границу, чтобы изменить дату крайнего срока) и, не отпуская кнопку мыши, передвиньте ее, чтобы задать подходящую дату.
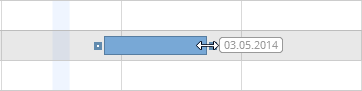
При помощи перетаскивания можно также перемещать отрезок задачи по горизонтали или вертикали:
- перемещайте его по горизонтали, чтобы изменить даты, не меняя количество времени,
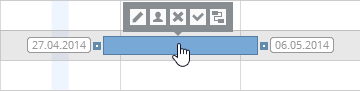
- перемещайте его по вертикали, чтобы перенести задачу в другую веху.
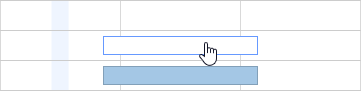
Чтобы отредактировать название задачи, изменить ее статус с Открыта на Закрыта и наоборот, или вообще удалить ее, используйте всплывающее меню задачи, которое появляется при наведении курсора мыши на отрезок задачи, или контекстное меню, вызываемое одним щелчком правой кнопки мыши.
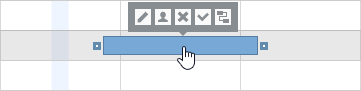
Шаг 6. Создавайте зависимости задач
Чтобы определить порядок задач, в котором их необходимо выполнять, свяжите их. Для этого действуйте одним из следующих способов.
- На левой боковой панели найдите задачу, которую требуется связать с другой, и щелкните по ней. Диаграмма Ганта будет автоматически прокручена к ее дате начала, то есть к началу отрезка, представляющего эту задачу.
- Наведите курсор мыши на этот отрезок задачи и нажмите на кнопку
 всплывающего меню задачи.
всплывающего меню задачи. - В открывшемся окне Установить новую связь выберите из выпадающего списка Связать с задачу, с которой требуется установить связь.
- Нажмите кнопку Сохранить, чтобы создать связь и закрыть окно.
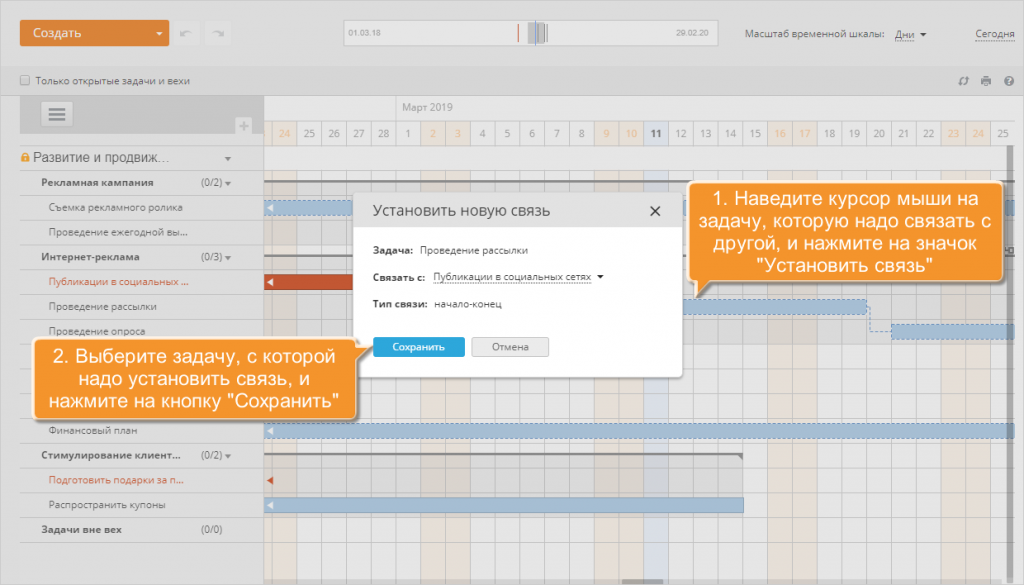
Можно также поступить следующим образом:
- установите курсор мыши в конце отрезка задачи, которую требуется связать с другой,
- щелкните левой кнопкой мыши по появившемуся квадратику
 ,
, - не отпуская кнопку, перетащите мышь в начало отрезка задачи, с которой надо установить связь.

Будет создана связь Конец-Начало. Этот тип связи означает, что задача, с которой вы устанавливаете связь, не может начаться, пока текущая не завершится. Созданная связь будет изображена синей пунктирной линией. Красная пунктирная линия означает, что созданная связь является недопустимой. Чтобы сделать ее допустимой, потребуется исправить даты задачи.
Чтобы удалить недопустимую/ненужную связь, щелкните по ней правой кнопкой мыши.
Шаг 7. Распечатайте диаграмму
При помощи функции Печать ![]() , которая находится в правом верхнем углу, вы можете:
, которая находится в правом верхнем углу, вы можете:
- В появившемся окне сможете задать следующие параметры печати: указать количество страниц их копий, выбрать цвет, установить размер листа, установить количество страниц на листе, определить поля, изменить масштаб. Также здесь находится предварительный просмотр диаграммы;Примечание: Параметры и возможности окна печати могут варьироваться в зависимости от используемого браузера и операционной системы.
- Сохранить диаграмму на жестком диске в формате pdf;
- Перенести диаграмму в другие редакторы (например, OneNote) в формате pdf.
