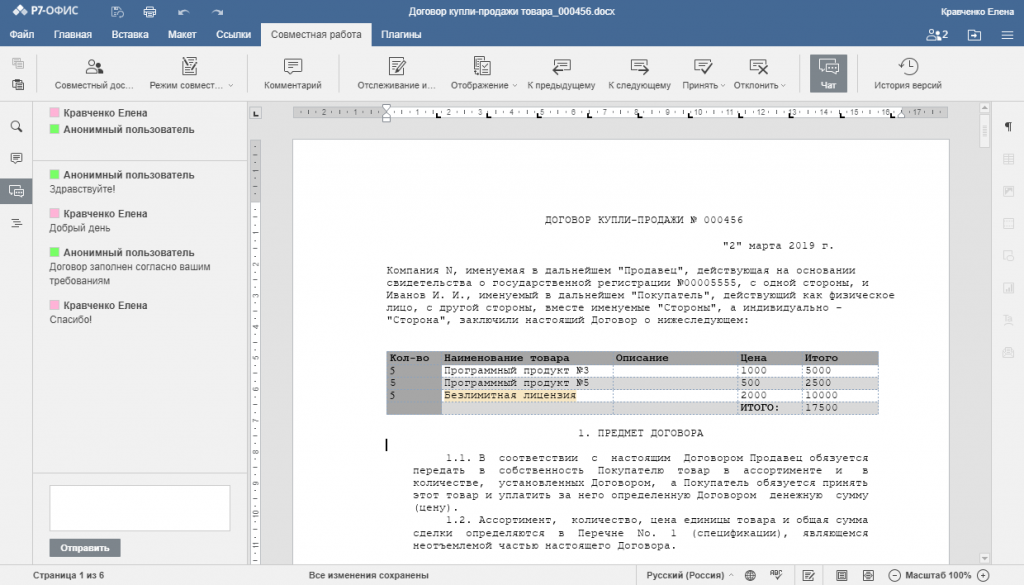Введение
Составляете ли вы договор, пишете ли статью, переводите ли текст — вам может потребоваться взаимодействие с другими людьми, особенно на заключительном этапе, чтобы уточнить детали или проверить документ на наличие ошибок. В этом случае последовательность действий примерно одинакова: отправка документа — ожидание результата — исправление и редактирование — отправка документа — ожидание результата — исправление и редактирование и так далее, пока результат не устроит обе стороны.
Чтобы избежать этой длительной процедуры и получить наилучший результат, не тратя времени на отправку и ожидание, воспользуйтесь функцией Совместного редактирования, доступной в онлайн-редакторе документов. Все, что вам нужно для этого, — отправить ссылку на документ нужному человеку и начать совместное редактирование документа, комментируя и обсуждая его в режиме реального времени, без установки каких-то дополнительных программ.
В данном руководстве объясняется, как это можно сделать за несколько шагов.
Шаг 1. Войдите в модуль Документы
Войдите на портал и нажмите на ссылку Документы.
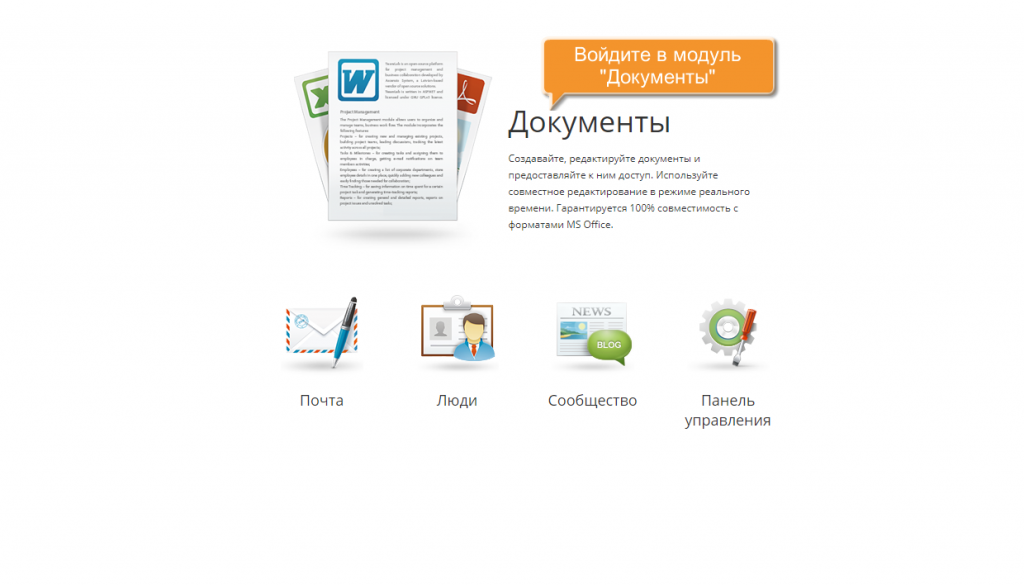
Если вы уже на портале и работаете с ним какое-то время, то для получения доступа к модулю Документы откройте выпадающий список в левом верхнем углу страницы и выберите соответствующую опцию.
Шаг 2. Выберите документ, который надо отредактировать
Откроется папка Мои документы. Для поиска нужного документа воспользуйтесь фильтром наверху списка документов.
Нажмите на значок плюс и задайте нужные параметры фильтрации:
- Чтобы отфильтровать элементы по ТИПУ, выберите один из доступных вариантов: Папки, Документы, Презентации, Таблицы, Изображения, Мультимедиа, Архивы или Все файлы.
- Чтобы отфильтровать элементы по АВТОРУ, нажмите на пункт меню Пользователь или Группа и выберите нужного пользователя или группу.
- Чтобы включить в поиск подпапки, нажмите на пункт меню Все подпапки в разделе ПОИСК.
Введите в поле фильтра название документа, полностью или частично, и нажмите клавишу Enter, чтобы отобразить найденные элементы.
По умолчанию все файлы сортируются по Дате изменения в порядке убывания (от более поздних дат к более ранним). При необходимости элементы можно отсортировать по Дате создания, Названию, Типу, Размеру или Автору. Для этого откройте выпадающий список Сортировать по справа от поля Фильтр и выберите нужную опцию. Для изменения порядка сортировки с нисходящего на восходящий нажмите на значок ![]() .
.
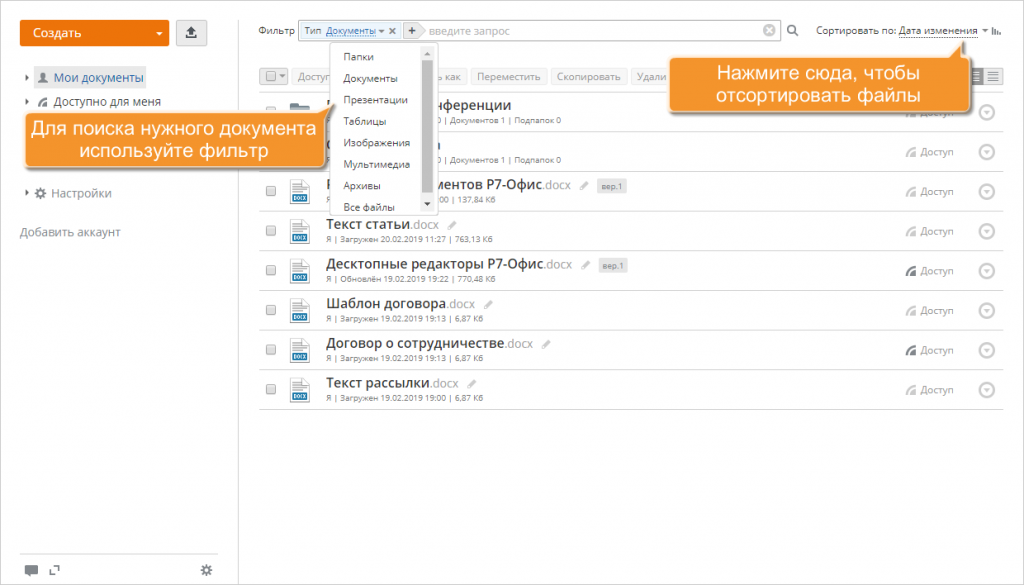
Чтобы отредактировать файл, сохраненный на жестком диске компьютера, сначала загрузите его в модуль Документы, нажав на кнопку Загрузить ![]() в левом верхнем углу страницы.
в левом верхнем углу страницы.
Можно также создать новый документ прямо на портале, нажав на кнопку Создать в левом верхнем углу и выбрав из выпадающего списка тип файла, который надо создать.
Шаг 3. Настройте параметры общего доступа
После того, как документ будет найден, нажмите на кнопку Доступ, расположенную справа.
В открывшемся окне Настройки совместного доступа нажмите на переключатель Доступ по внешней ссылке и предоставьте полный доступ к документу, выбрав опцию Полный доступ из списка рядом с надписью Доступ по внешней ссылке. Используйте опцию Сократить, чтобы получить укороченную ссылку.
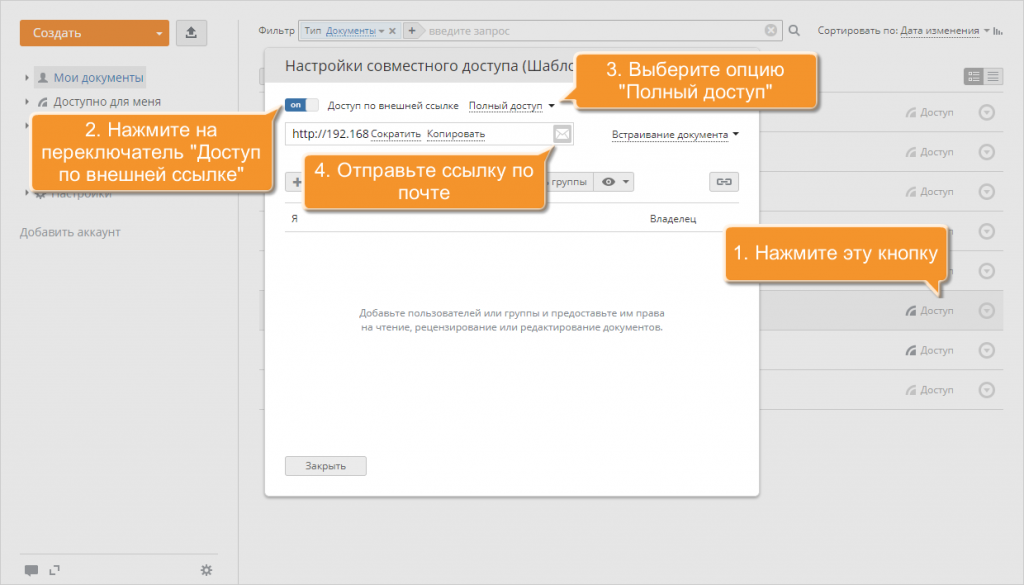
Затем выберите, каким способом вы хотите поделиться ссылкой на документ:
- Отправьте ее по электронной почте
Щелкните по значку . Если вы уже используете модуль Почта, в новой вкладке откроется шаблон сообщения.В поле Кому: введите адрес электронной почты того человека, которому надо отправить ссылку. Вы можете начать вводить адрес электронной почты или имя получателя и выбрать нужный адрес из списка. По мере ввода в нем отображаются адреса, сохраненные в адресной книге, которые соответствуют введенным символам (а именно, ваши личные контакты, контакты портала и модуля CRM, а также адреса электронной почты, на которые вы уже отправляли письма).Вы можете добавить любое количество получателей. Выберите из списка несколько адресов поочередно или введите несколько новых адресов через запятую. Если адрес введен неправильно, блок адреса будет выделен красным цветом. Чтобы отредактировать адрес, дважды щелкните по нужному блоку. Чтобы удалить адрес, нажмите значок удаления адреса.Отредактируйте сопроводительное сообщение, если это необходимо, и нажмите кнопку Отправить.
. Если вы уже используете модуль Почта, в новой вкладке откроется шаблон сообщения.В поле Кому: введите адрес электронной почты того человека, которому надо отправить ссылку. Вы можете начать вводить адрес электронной почты или имя получателя и выбрать нужный адрес из списка. По мере ввода в нем отображаются адреса, сохраненные в адресной книге, которые соответствуют введенным символам (а именно, ваши личные контакты, контакты портала и модуля CRM, а также адреса электронной почты, на которые вы уже отправляли письма).Вы можете добавить любое количество получателей. Выберите из списка несколько адресов поочередно или введите несколько новых адресов через запятую. Если адрес введен неправильно, блок адреса будет выделен красным цветом. Чтобы отредактировать адрес, дважды щелкните по нужному блоку. Чтобы удалить адрес, нажмите значок удаления адреса.Отредактируйте сопроводительное сообщение, если это необходимо, и нажмите кнопку Отправить.
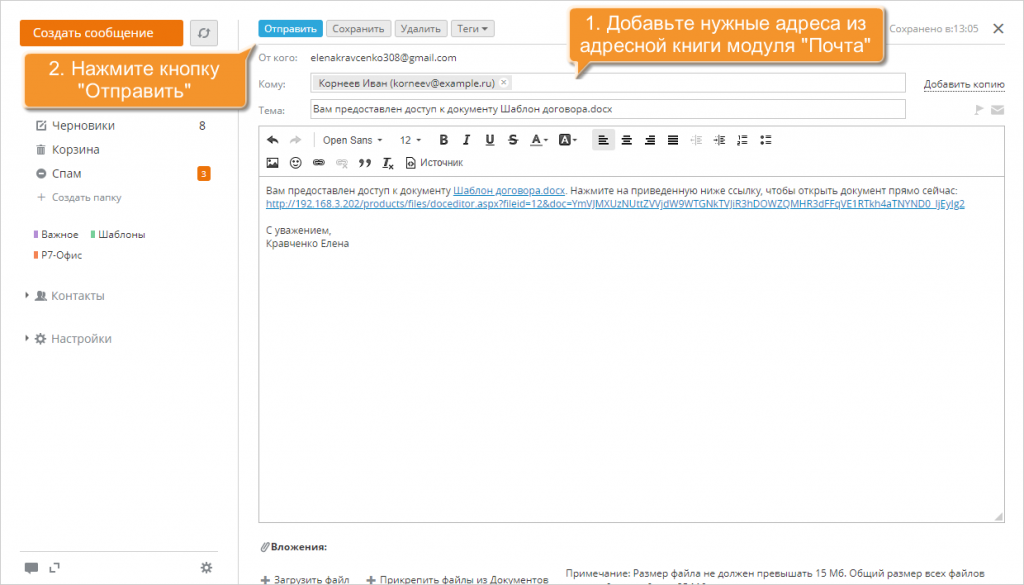
- Поделитесь ей другим способом
Используйте опцию Копировать, или скопируйте всю ссылку с помощью мыши, или используйте для этого сочетания клавиш Ctrl+A и Ctrl+C. Отправьте ссылку через программу обмена мгновенными сообщениями, которой вы пользуетесь, или любым другим доступным способом.
Шаг 4. Начните совместное редактирование
Чтобы начать совместное редактирование документа, надо только перейти по предоставленной ссылке.
После того как приглашенный человек перейдет по ссылке, он сможет начать редактировать документ в онлайн-редакторе, используя его функции без всяких ограничений.
В Редакторе документов можно выбрать один из двух доступных режимов совместного редактирования:
- Быстрый режим используется по умолчанию, в нем изменения, вносимые другими людьми, отображаются в реальном времени.
- Строгий режим позволяет скрывать изменения, внесенные другими пользователями, до тех пор, пока вы не нажмете значок Сохранить, чтобы сохранить ваши изменения и принять изменения, внесенные другими.
Перейдите в меню Файл -> Дополнительные параметры, выберите нужный режим в списке Режим совместного редактирования и нажмите кнопку Применить.
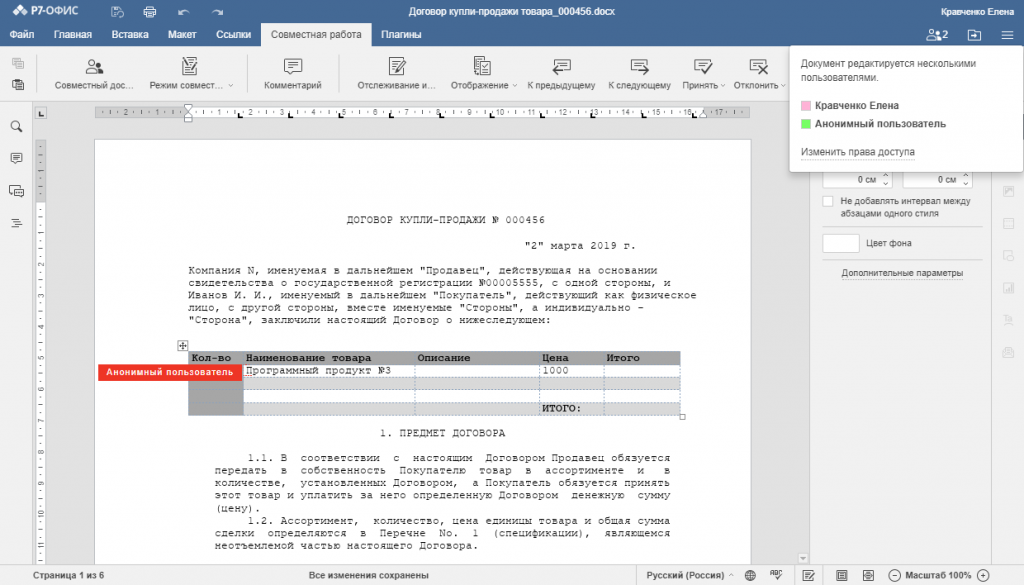
Если вы выбрали Строгий режим, фрагменты текста, редактируемые в текущий момент, будут обозначены пунктирными линиями разных цветов. Как только один из тех, кто редактирует документ вместе с вами, сохранит свои изменения, в левой части верхней панели инструментов появится уведомление о наличии обновлений. Чтобы сохранить внесенные вами изменения, нажмите на значок ![]() . Чтобы получить обновления, нажмите на значок
. Чтобы получить обновления, нажмите на значок ![]() . Обновления будут подсвечены.
. Обновления будут подсвечены.
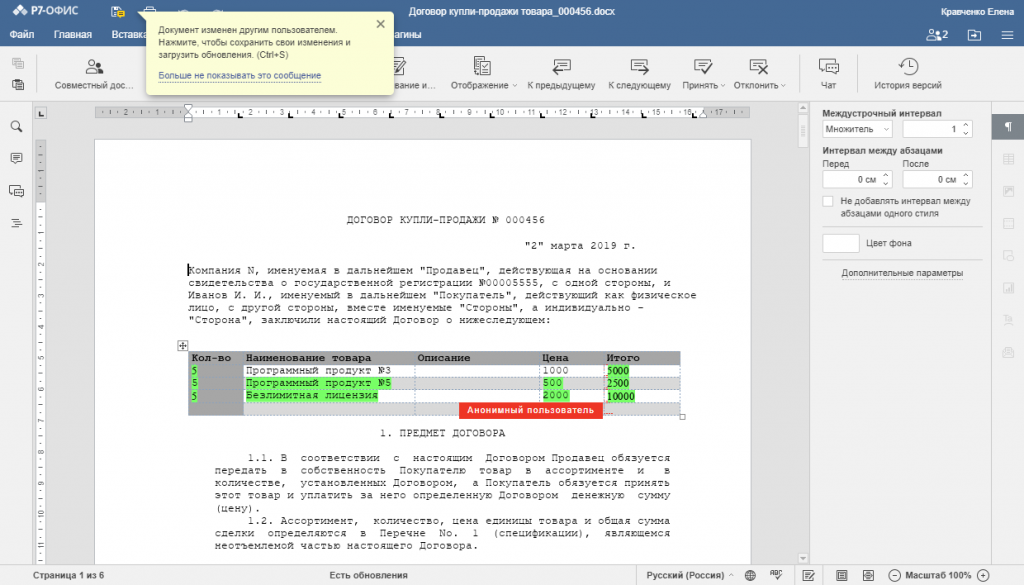
Шаг 5. Комментируйте фрагменты текста
Если вам или человеку, редактирующему документ совместно с вами, надо прокомментировать изменения, внесенные одним из вас, или просто указать на те части текста, которые требуется отредактировать, воспользуйтесь функцией Комментирования в реальном времени.
Выделите мышью тот фрагмент, к которому требуется добавить комментарий, щелкните по нему правой кнопкой мыши и выберите в контекстном меню пункт Добавить комментарий. Откроется всплывающее окно.
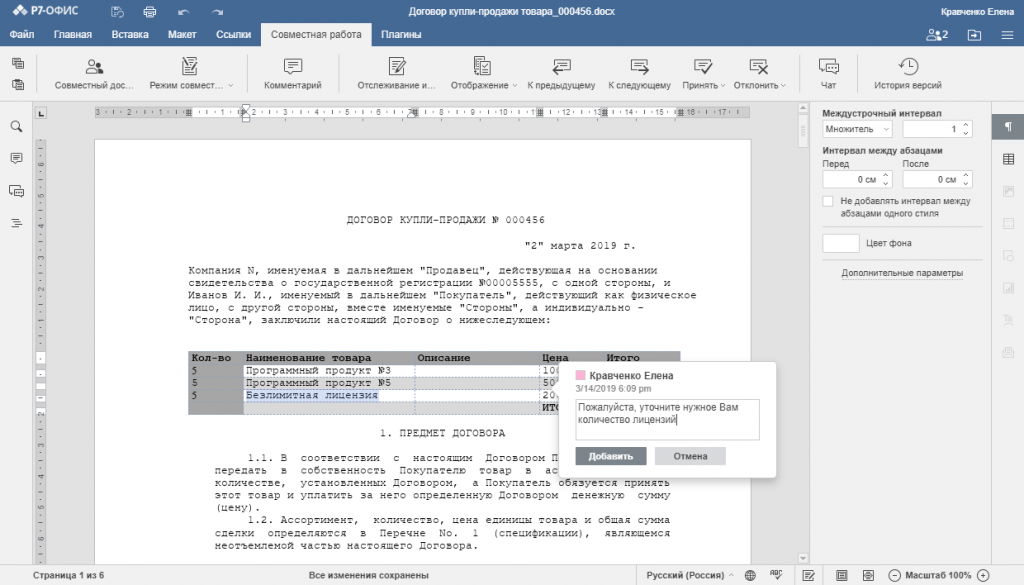
Введите текст своего комментария и нажмите на кнопку Добавить. Фрагмент текста, который вы прокомментировали, будет подсвечен в документе. Чтобы отредактировать или удалить комментарий, щелкните по прокомментированному фрагменту и используйте значок Редактировать или Удалить соответственно. В Строгом режиме не забудьте сохранить документ, используя значок ![]() , чтобы комментарий стал доступным для других людей, редактирующих документ совместно с вами.
, чтобы комментарий стал доступным для других людей, редактирующих документ совместно с вами.
Для ответа на комментарий, добавленный другим человеком, щелкните левой кнопкой мыши по прокомментированному фрагменту. Нажмите на ссылку Добавить ответ в нижней части всплывающего окна, введите свое сообщение и нажмите кнопку Ответить.
Когда проблема будет решена, нажмите на ссылку Решить в правом верхнем углу всплывающего окна.
Чтобы проследить всю историю комментариев, добавленных к текущему документу, откройте панель Комментарии, щелкнув по значку комментарий на левой боковой панели.
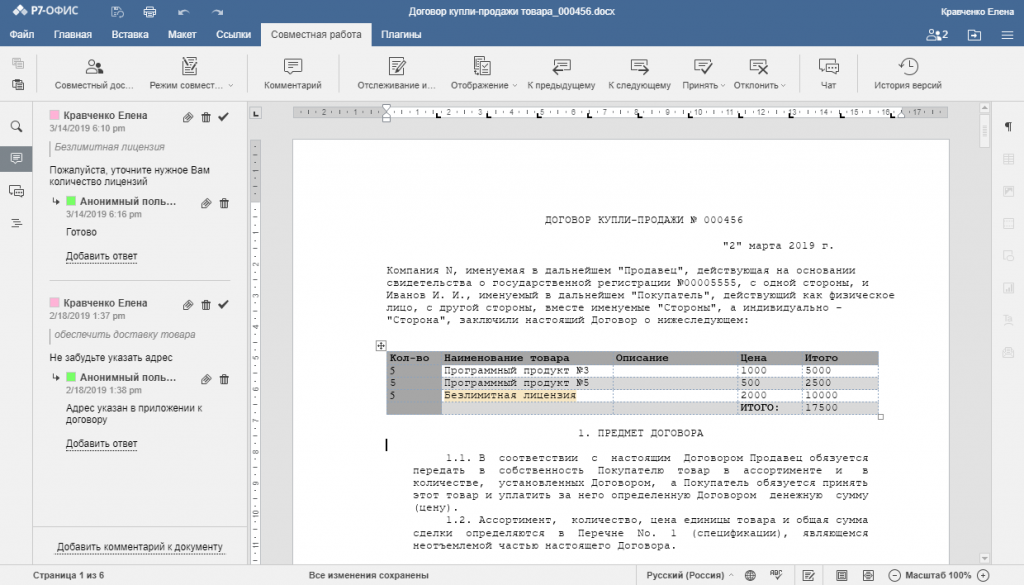
Шаг 6. Обсудите документ
Чтобы в ходе редактирования общаться с теми, кто редактирует документ одновременно с вами, откройте панель Чат, щелкнув по значку чат на левой боковой панели. В верхней части этой панели будут перечислены все пользователи, которые в текущий момент редактируют этот документ.
Чтобы начать обсуждение, введите свое сообщение в поле ниже и нажмите кнопку Отправить.